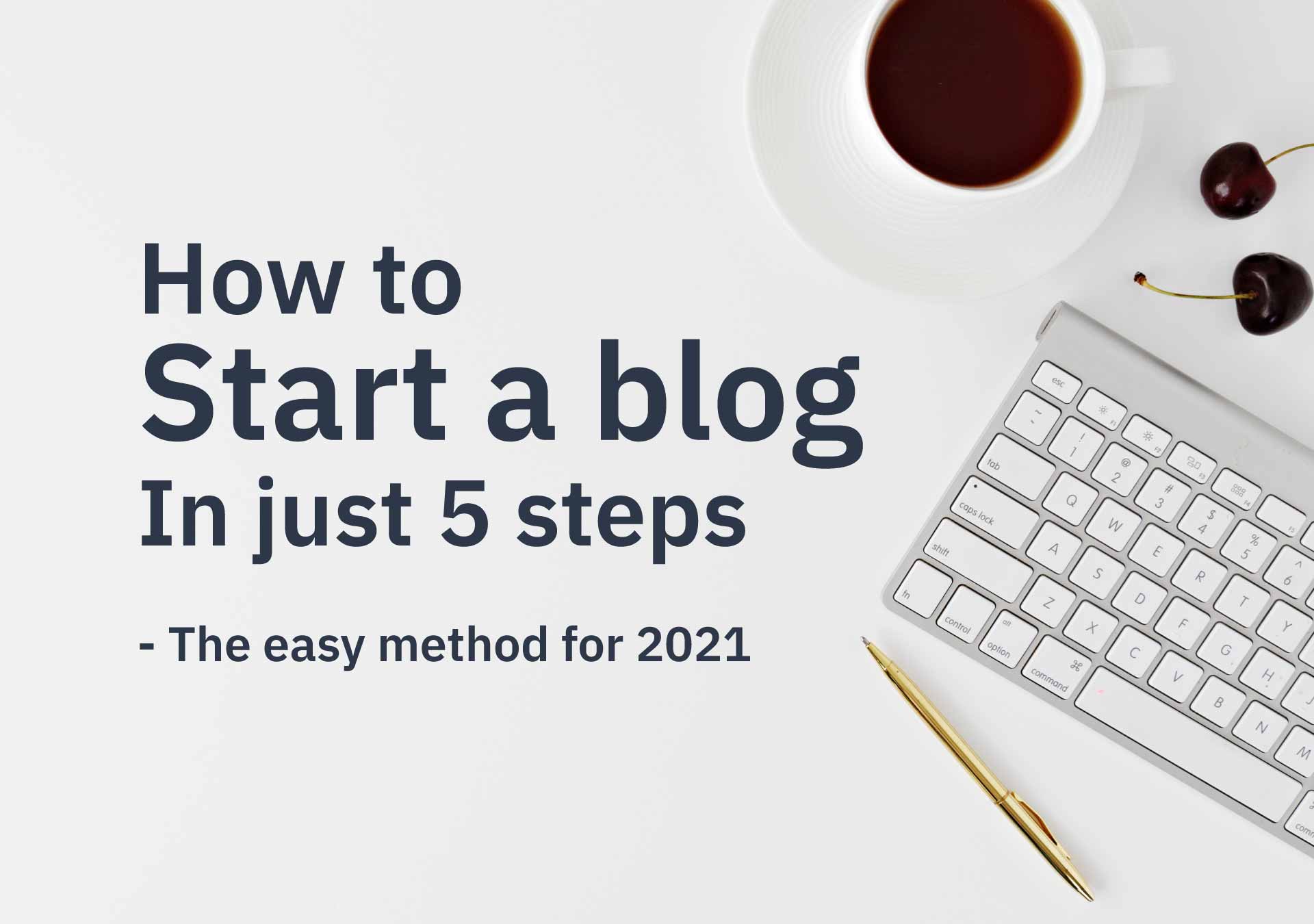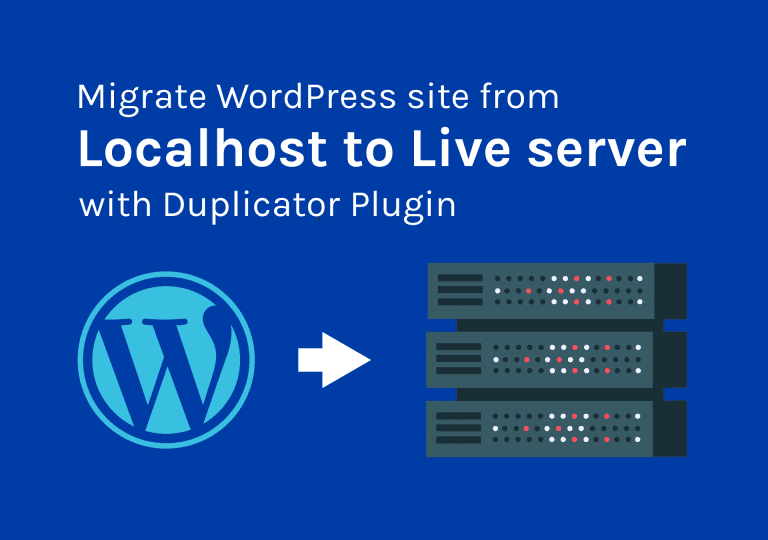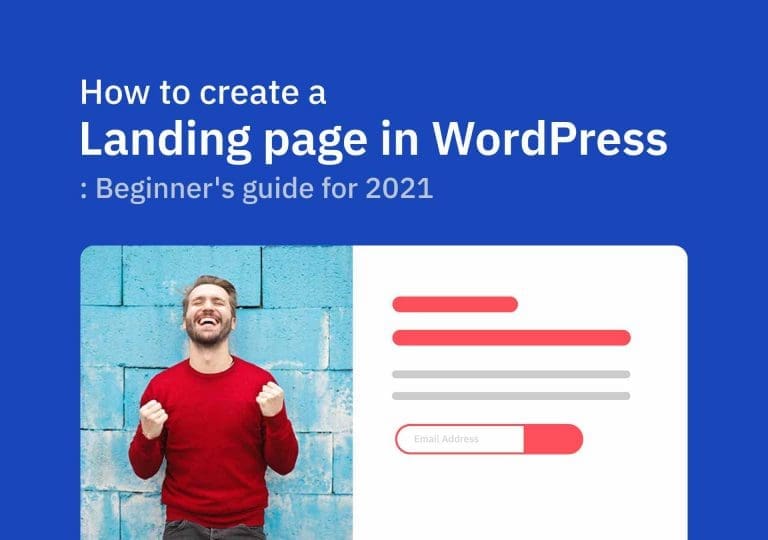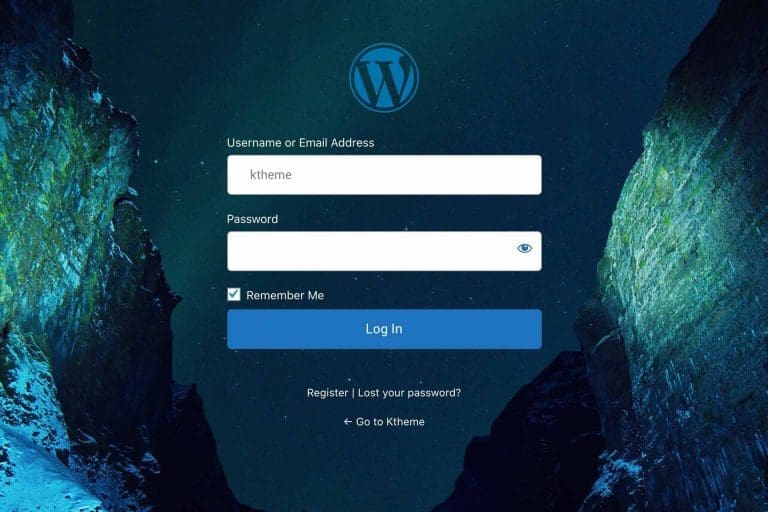පියවර 5 කින් බ්ලොග් එකක් ආරම්භ කරන්නේ කෙසේද?
අන්තර්ගත වගුව
ඔබ ඔබේම බ්ලොග් අඩවියක් ආරම්භ කිරීමට බලාපොරොත්තු වෙනවාද? ඒත් කොහෙන් පටන් ගන්නද දන්නේ නැද්ද? බය වෙන්න එපා, මම ඔයාට ම බ්ලොග් එකක් පටන් ගන්න හැටි උගන්වන්නම්. පහසු පියවර 5 කින්. මෙය සම්පූර්ණ කිරීමට මිනිත්තු 30-40 ක් පමණ ගතවනු ඇත. ඉතින්, මිනිත්තු 30 කින් ඔබේම බ්ලොග් අඩවියක් ඔබ සතුව ඇත. අපි කිමිදිලා බලමු පැයකටත් අඩු කාලයකින් බ්ලොග් එක පටන් ගන්නේ කොහොමද කියලා.
පියවර 5 කින් බ්ලොග් එකක් ආරම්භ කිරීමට ඔබට අවශ් ය දේ
- ඔබේ බ්ලොග් අඩවිය සඳහා ඩොමේන් නාමය අදහස. diywithwp.com වගේ දෙයක්
- සත්කාරක ගිණුම
අපි පටන් ගමු
පියවර එක: ඔබේ ඩොමේන් නාමය සහ සත්කාරකයා සුරක්ෂිත කරන්න
වසම ඔබේ බ්ලොග් අඩවියට පිවිසීමට බ්රවුසරයේ ලිපින තීරුවේ ටයිප් කරන ලිපිනය එයයි. වසමක් නොමැතිව, ඔබේ වෙබ් අඩවියට පිවිසීමට හෝ නැරඹීමට ක්රමයක් නොමැත.
සත්කාරකත්වය ඔබ වෙබ් අඩවිය හෝ බ්ලොග් සම්බන්ධ ඔබගේ සියලු ගොනු සුරැකීම එහිදී වේ. ඩොමේන් නාමය සමඟ ඔබට ප්රවේශ විය හැකිය.
වසම සහ සත්කාරකත්වය ලබා ගැනීම සඳහා ඔබට තෝරා ගැනීමට විවිධ විකල්ප ටොන් ගණනක් ඇත. නමුත් මගේ යෝජනාව වන්නේ යන්න බ්ලූහොස්ට් . වඩාත්ම ස්ථාපිත, විශ්වසනීය සමාගම් වලින් එකක් සහ නිල වර්ඩ්ප්රෙස් නිර්දේශිත සත්කාරක සැපයුම්කරු.
ඔබේ වසම නොමිලේ ලබා ගන්න!
සමඟ බ්ලූහොස්ට් , ඔබට ඔබේ සත්කාරක පැකේජය සමඟ නොමිලේ ඩොමේන් නාමයක් ලබා ගත හැකිය. (පළමු වසර සඳහා). සාමාන්යයෙන්, ඩොමේන් නාමයක් සඳහා ඔබට වසරකට ඩොලර් 14.99 ක් පමණ වැය වේ.
60% වට්ටමක් සමඟ ඔබේ සත්කාරක පැකේජය මිලදී ගන්න
BlueHost සමඟ සත්කාරක පැකේජයක් ලබා ගැනීම සඳහා සාමාන්යයෙන් ඔබට මසකට ඩොලර් 9.99 ක් ගෙවිය යුතුය . නමුත් වාසනාවකට මෙන්, ඔබට 70% වට්ටමක් ලබා ගත හැකි අතර පහත සබැඳිය සමඟ ඔබේ සත්කාරක පැකේජය ඩොලර් 2.95 / මාසයකට ලබා ගත හැකිය.
ඔබ සබැඳිය වෙත ගිය පසු, ඔබට පහත දැක්වෙන තිරය පෙනෙනු ඇත. හුදෙක් මත ක්ලික් කරන්න ' ආරම්භ කරන්න ' බොත්තම.
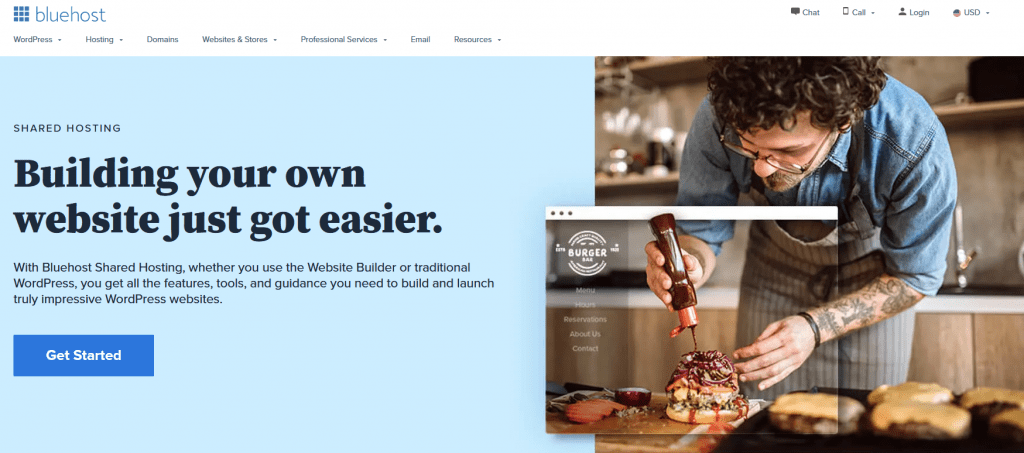
ඔබේ බ්ලොග් අඩවිය ආරම්භ කිරීමට ඔබේ සත්කාරක පැකේජය තෝරන්න
ඊළඟ පිටුවේ, ඔබ ඔබේ පැකේජය තෝරා ගත යුතුය. මෙම 'මූලික' එකක් ආරම්භ කිරීමට ප්රමාණවත් ප්රමාණයට වඩා වැඩිය. ඔබ ඔබේ සත්කාරක පැකේජය තුළ එක් වෙබ් අඩවියකට වඩා ක්රියාත්මක කිරීමට සැලසුම් කරන්නේ නම්, මම ඔබට තෝරා ගැනීමට යෝජනා කරමි 'චොයිස් ප්ලස්' ඒ වෙනුවට පැකේජය. මුදලට හොඳම වටිනාකම.
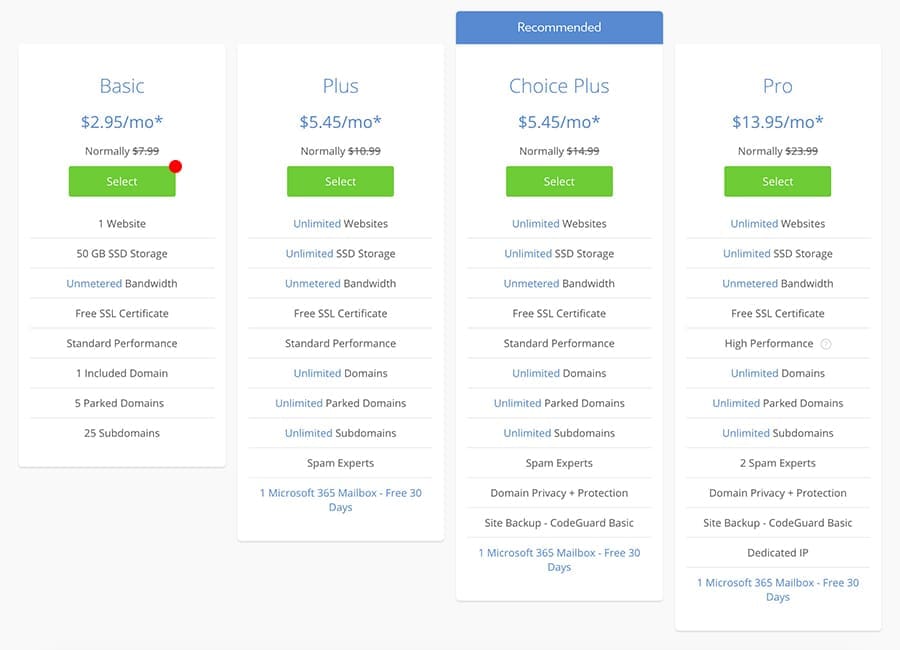
ඔබේ වසම තෝරන්න
ඊළඟ පියවරේදී, ඔබ බ්ලූහෝස්ට් වෙතින් ඔබේ නොමිලේ වසම තෝරා ගත යුතුය. ඔබ දැනටමත් ඇතුළත තීරණය කර ඇති බ්ලොග් නම සොයන්න ' නව වසමක් සාදන්න ' කොටස. ආදාන ක්ෂේත්රය තුළ ඩොමේන් නාමය ඇතුලත් කර 'ඊළඟ' ක්ලික් කරන්න.
ඔබට දැනටමත් ඩොමේන් නාමයක් තිබේ නම් 'ඔබ සතු ඩොමේන් එකක් භාවිතා කරන්න' කොටස ඇතුළතට ඇතුළු වී පසුව ඉදිරියට යන්න. ඔබ වෙනත් විකුණුම්කරුවෙකුගෙන් මිලදී ගෙන ඇති ඔබේම වසම භාවිතා කළ හැකි නමුත් ඔබේ වසම BlueHost ගිණුමට යොමු කිරීමට / සම්බන්ධ කිරීමට එහි DNS සැකසුම් වෙනස් කරන්න.
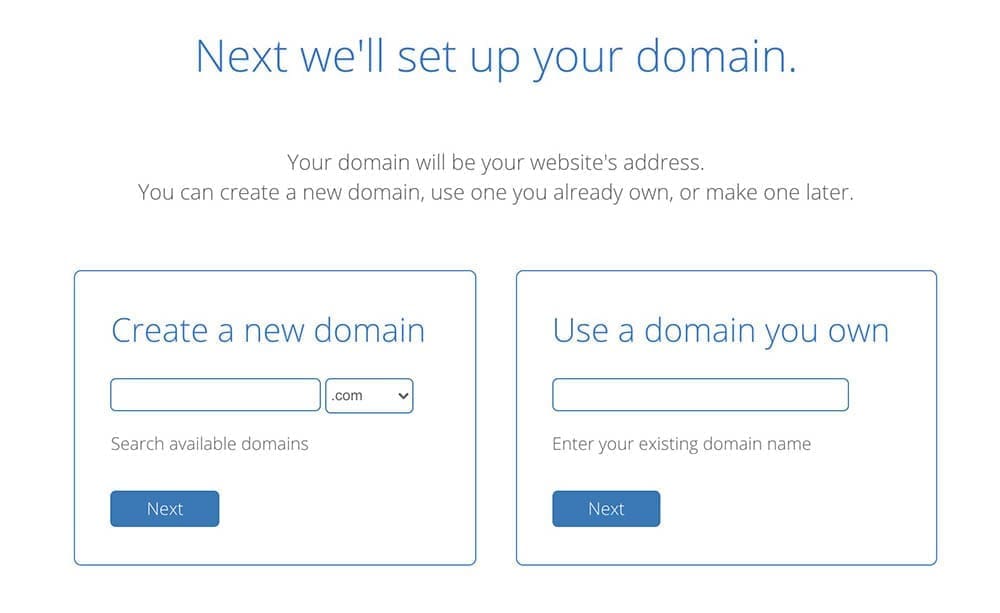
ඔබේ BlueHost ගිණුම සාදන්න
ඊළඟ තිරයේ අවශ්ය තොරතුරු ලබා දීමෙන් ඔබේ සත්කාරක ගිණුම සාදන්න. සියලුම BlueHost සත්කාරක පැකේජ ඔබ වහාම ඔබේ බ්ලොග් ආරම්භ කිරීමට අවශ්ය සියල්ල ඇත. පහත දැක්වෙන්නේ ඔබට සියලු පැකේජ සමඟ ලැබෙන දේය.
- නිදහස් ඩොමේන් නාමය
- අසීමිත කලාප පළල
- නොමිලේ SSL සහතිකය
- පහසුයි cPanel ඔබට ක්ලික් කිරීම් කිහිපයක් සමඟ වර්ඩ්ප්රෙස් ස්ථාපනය කළ හැකි උපකරණ පුවරුව
- වෙළඳ නාම සහිත විද්යුත් තැපැල් ගිණුම්. සමාන [ඊ-තැපැල් ආරක්ෂිත]
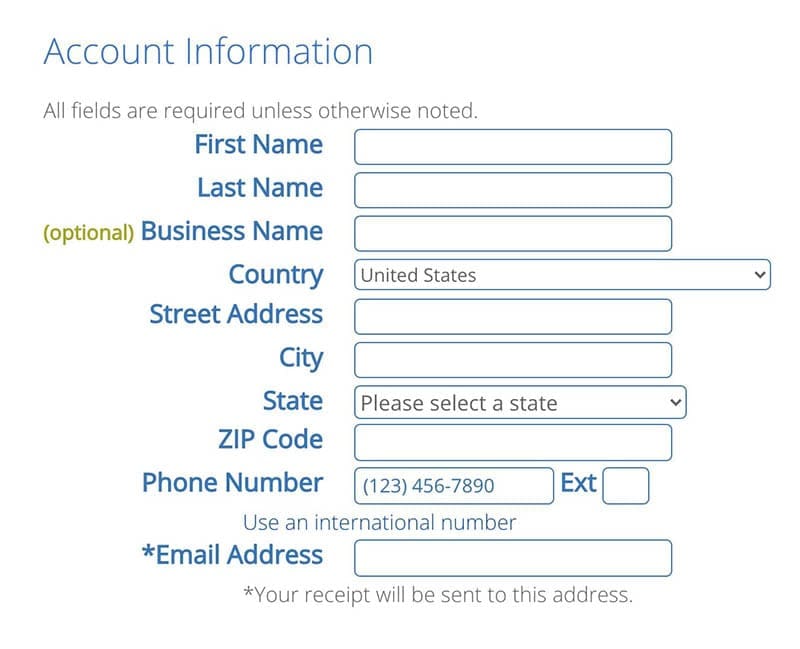
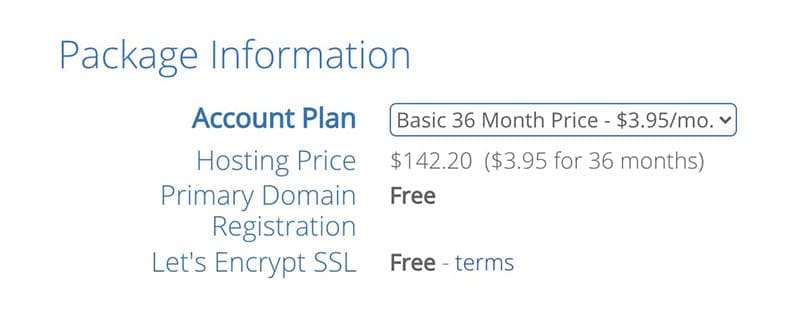
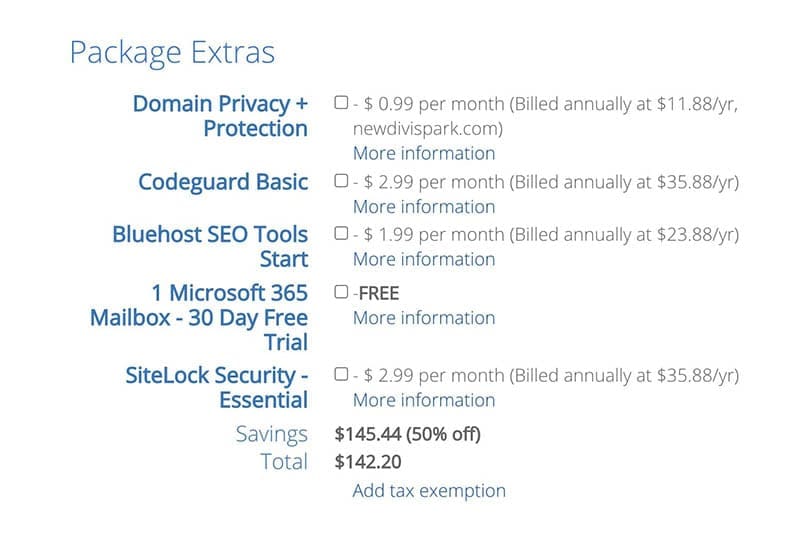
ගිණුම් තොරතුරු
ඔබගේ පෞද්ගලික තොරතුරු සමඟ සියලු ක්ෂේත්ර පුරවන්න.
පැකේජ තොරතුරු
මෙන්න ඔබට ඔබේ ගිණුම් සැලැස්ම තෝරා ගත හැකිය. හොඳම ගනුදෙනුව වන්නේ මාස 36 ක් (වසර 3 ක් සඳහා) ලියාපදිංචි වීමයි. ඒ නිසා, ඔබට සම්පූර්ණ වට්ටම් ලබා ගත හැකිය.
අමතර පැකේජයක්
ඔබට ඔබේ පැකේජයට එකතු කළ හැකි අතිරේක නිෂ්පාදන කිහිපයක් මෙන්න. ඔබට මේවායින් එකක් ලබා ගැනීමට අවශ්ය නම් ඔබට දැන් ඒවා එකතු කළ හැකිය. එසේ නොවේ නම්, කරදර නොවන්න, ඔබ තීරණය කළ සෑම විටම ඔබට ඒවා පසුව එකතු කළ හැකිය. ඒ නිසා, මම හිතන්නේ වියදම අඩු කර ගැනීමට ඒ කිසිවක් නොමැතිව ඉදිරියට යාම වඩා හොඳය.
ඔබ සියලු තොරතුරු පිරවූ පසු ගෙවීම් කර ඇණවුම සම්පූර්ණ කරන්න. එවිට ඔබට ඊළඟ පිටුවේ ඔබේ ගිණුම සැකසීමට සිදුවනු ඇත. (තිර පිටපත පහතින්). මත ක්ලික් කරන්න ' ගිණුමක් සාදන්න ' සහ ඔබේ මුරපදය සකසන්න.
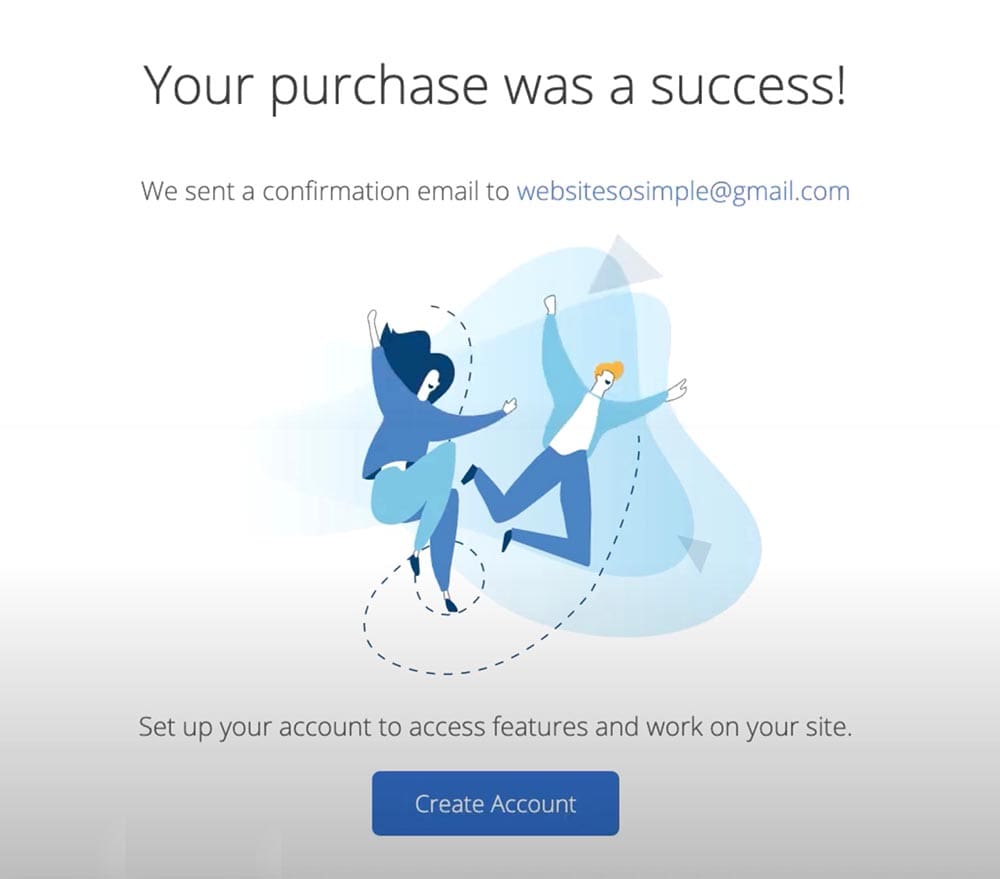
ඔබගේ විද්යුත් තැපැල් ලිපිනය සත්යාපනය කිරීම සඳහා ඔබට BlueHost වෙතින් විද්යුත් තැපෑලක් ලැබෙනු ඇත. විද්යුත් තැපැල් ලිපිනය සත්යාපනය කිරීමට අමතක නොකරන්න.
ඉවරයි! ඔබ පළමු පියවර සාර්ථකව අවසන් කර ඇත. දැන් ඔබට ඩොමේන් නාමයක් සහ වෙබ් සත්කාරකත්වයක් ඇත. සුභ පැතුම්!! දැන් බලමු කොහොමද බ්ලොග් එකක් පටන් ගන්නේ කියලා.
පියවර දෙක: CMS ස්ථාපනය කරන්න (අන්තර්ගත කළමනාකරණ පද්ධතිය / වර්ඩ්ප්රෙස්)
වර්ඩ්ප්රෙස් යනු කුමක්ද
අපි කතා කරන්නේ WordPress.org ගැන, ස්වයං-සත්කාරක අනුවාදය ගැන මිස WordPress.com නොවේ. WordPress.com ගෙවන අනුවාදය වන අතර සමහර ප්රදේශවල ඉතා සීමිත වේ. අනෙක් අතට WordPress.org නොමිලේ වන අතර ඔබේ වෙබ් අඩවිය පුළුල් කිරීමට විශාල ඉඩක් ඇත.
වර්ඩ්ප්රෙස් ( ඩබ්ලිව්.පී. , WordPress.org ) යනු නිදහස් හා විවෘත මූලාශ්ර අන්තර්ගත කළමනාකරණ පද්ධතියකි (CMS). එය ඔබට ලස්සන බ්ලොග් නිර්මාණය කිරීමට භාවිතා කළ හැකි වෙබ් ප්රකාශන මෘදුකාංගයකි. ඩබ්ලිව්පී ආරම්භයේ දී බ්ලොග් වේදිකාවක් වූ නමුත් දැන් එය ඊට වඩා වැඩිය. ඔබට ඕනෑම ආකාරයක වෙබ් අඩවියක් සඳහා WP භාවිතා කළ හැකිය. වැදගත්ම කොටස වර්ඩ්ප්රෙස් ඉතා ආරම්භක හිතකාමී වේ. WP භාවිතා කිරීම සඳහා ඔබ තාක්ෂණික පුද්ගලයෙකු විය යුතු නැත.
හරි, ඉදිරියට ගොස් ස්ථාපනය කිරීම සඳහා ඔබේ Bluehost ගිණුමට පිවිසෙන්න වර්ඩ්ප්රෙස් .
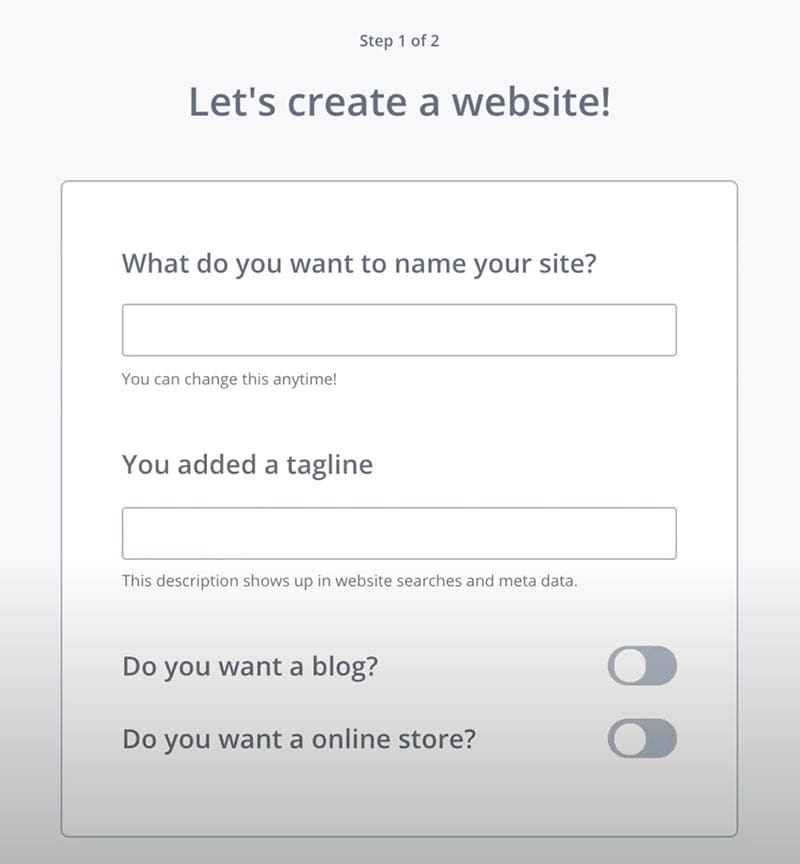
ඔබගේ වෙබ් අඩවියේ නම, ටැග්ලයින් ලබා දෙන්න, සහ දිගටම කරගෙන යාමට ඊළඟ පියවරේදී ඔබේ වෙබ් අඩවිය පිළිබඳ සියලු කෙටි ප්රශ්නවලට පිළිතුරු දෙන්න.
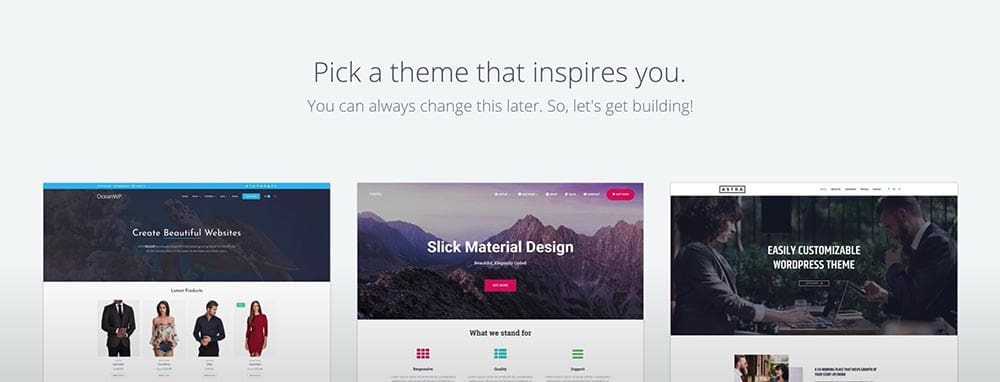
ඔබට තේමාවක් තෝරා ගත යුතු අවසාන පියවර මඟ හැරිය හැකිය. මූලික වශයෙන්, ඔවුන් ඔබෙන් ඉල්ලා සිටින්නේ ඔබේ බ්ලොග් අඩවිය සඳහා තේමාවක් තෝරා ගන්නා ලෙසයි. තේමාව වන්නේ ඔබේ වෙබ් අඩවි පෙනෙන ශෛලිය සහ එහි ක්රියාකාරිත්වයයි. දැනට ඒක මග හරින්න.
දෙවෙනි පියවර ඉවරයි! 🙂
පියවර තුන: ඔබේ බ්ලොග් තේමාව තෝරන්න
WP උපකරණ පුවරුවට පිවිසෙන්න
ක්ලික් කරන්න ' වර්ඩ්ප්රෙස් ඔබේ අලුතින් ස්ථාපනය කරන ලද වර්ඩ්ප්රෙස් වෙබ් අඩවියට පිවිසීමට දකුණු ඉහළ කෙළවරේ 'බොත්තම. (Bluehost ක්රියාවලිය පහසු කර ඇති අතර ඔවුන් අප සඳහා වර්ඩ්ප්රෙස් ස්ථාපනය කර ඇත. එසේ නොමැති නම්, අපට එය cPanel හරහා අතින් ස්ථාපනය කිරීමට සිදුවනු ඇත)
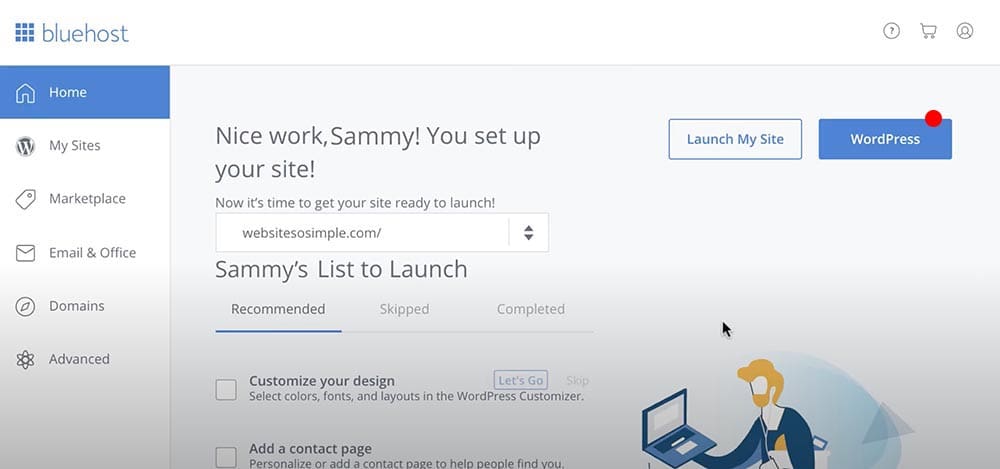
පහත දැක්වෙන්නේ අපගේ වෙබ් අඩවිය සංස්කරණය කළ හැකි ඔබේ වර්ඩ්ප්රෙස් උපකරණ පුවරුවයි.
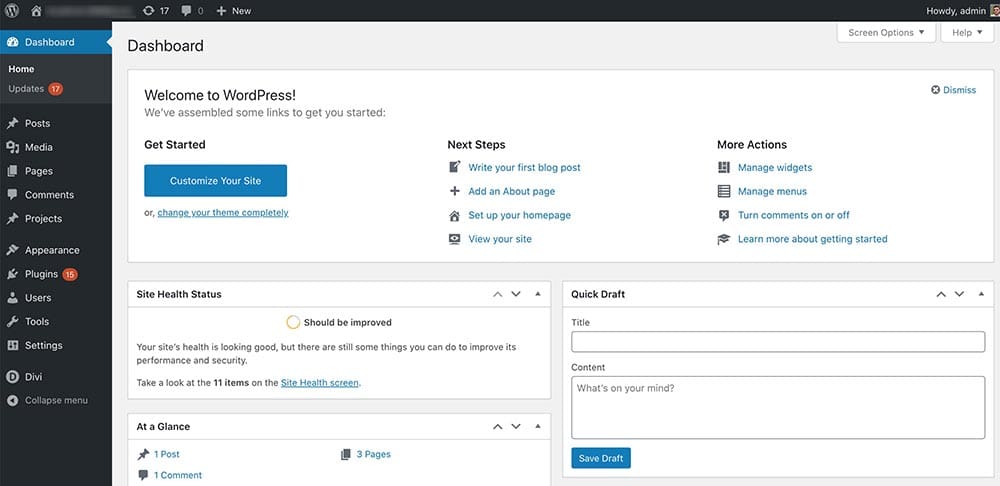
එය විශ්වාස කරන්න හෝ නොකරන්න, ඔබට දැනටමත් විනීත පෙනුමක් ඇති බ්ලොග් අඩවියක් තිබේ. යන්තම් ඔබගේ වෙබ් අඩවිය ඉදිරිපස අවසන් පිවිසෙන්න (වර්ඩ්ප්රෙස් උපකරණ පුවරුව අපගේ වෙබ් අඩවියේ backend වේ) එය ඔබම බලන්න.
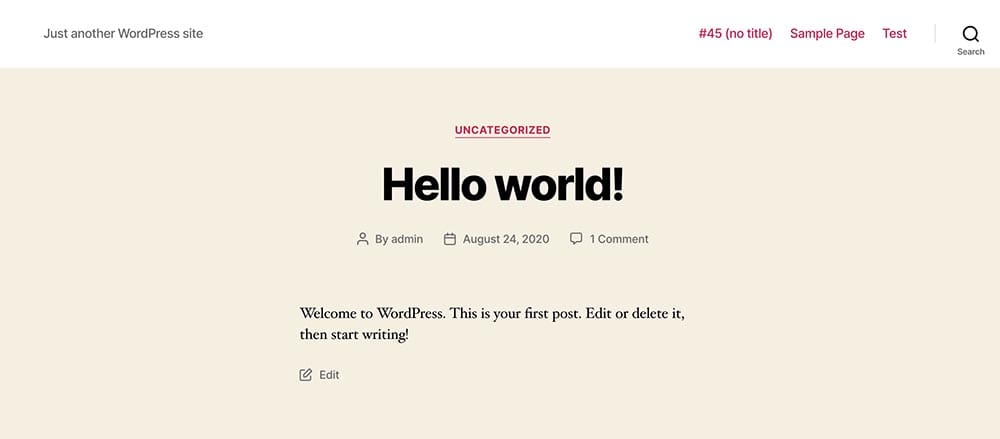
නරක නෑ නේද?
වර්ඩ්ප්රෙස් තේමාව වෙනස් කරන්නේ කෙසේද
තේමාව වන්නේ ඔබේ වෙබ් අඩවියේ පෙනුම සහ හැඟීම තීරණය කරන දෙයයි. එසේම, අපට ප්ලගින සමඟ දිගු කළ හැකි ක්රියාකාරීත්වයන්. (පසුව ප්ලගින ගැන වැඩි විස්තර කතා කරනු ඇත). ඔබට තෝරා ගත හැකි තේමාවන් විශාල එකතුවක් ඇත WordPress.org . මෙම නිබන්ධනයේ දී, අපි නමින් නිදහස් තේමාව භාවිතා කරනවා කේඩන්ස් වෙතින් KadenceWP . අවංකවම, මම බ්ලොග් එකක් සඳහා භාවිතා කර ඇති හොඳම නිදහස් තේමාව මෙයයි. පෞද්ගලිකව මම මේකට කැමතියි. ඉතින් මට විශ්වාසයි ඔයාලත් ඒකට කැමති වෙයි කියලා.
මෙනුවේ ඇති නිදහස් බාගත බොත්තම ක්ලික් කරන්න. ඔබ ඔබේ වෙබ් අඩවියට උඩුගත කළ යුතු සිප් ගොනුවක් ඔබට ලැබෙනු ඇත.
දැන් ඔබේ වෙබ් අඩවියට යන්න උපකරණ පුවරුව > පෙනුම > තේමාවන් සහ මත ක්ලික් කරන්න තේමාව උඩුගත කරන්න උඩ බොත්තම. (පහත තිර පිටපත බලන්න). ඉන්පසු ඔබ දැන් බාගත කළ ගොනුව තෝරන්න (kadence.zip) සහ එය ස්ථාපනය කරන්න. ඔබ ක්ලික් කිරීමෙන් වරක් උඩුගත තේමාව සක්රීය කළ හැකිය ' සක් රිය කරන්න' බොත්තම.
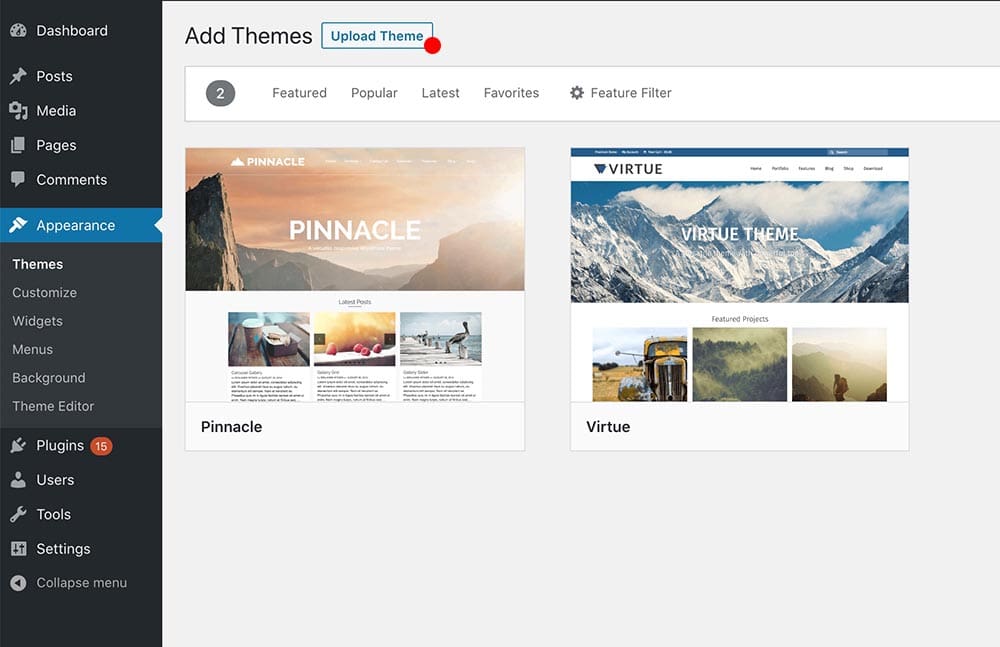
Kadence අපට අපගේ වෙබ් අඩවියේ භාවිතා කළ හැකි ලස්සන ආරම්භක සැකිලි සපයයි. ඉදිරියට ගොස් ඒවා ස්ථාපනය කරන්න. අපගේ අභ්යන්තර පිටු නිර්මාණය කිරීමේදී මේවා ඉතා ප්රයෝජනවත් වේ.

අපි අපේ වෙබ් අඩවියට පිවිස එය දැන් පෙනෙන්නේ කෙසේදැයි බලමු. යන්තම් නව ටැබ් ඔබේ වෙබ් අඩවිය URL ටයිප්.
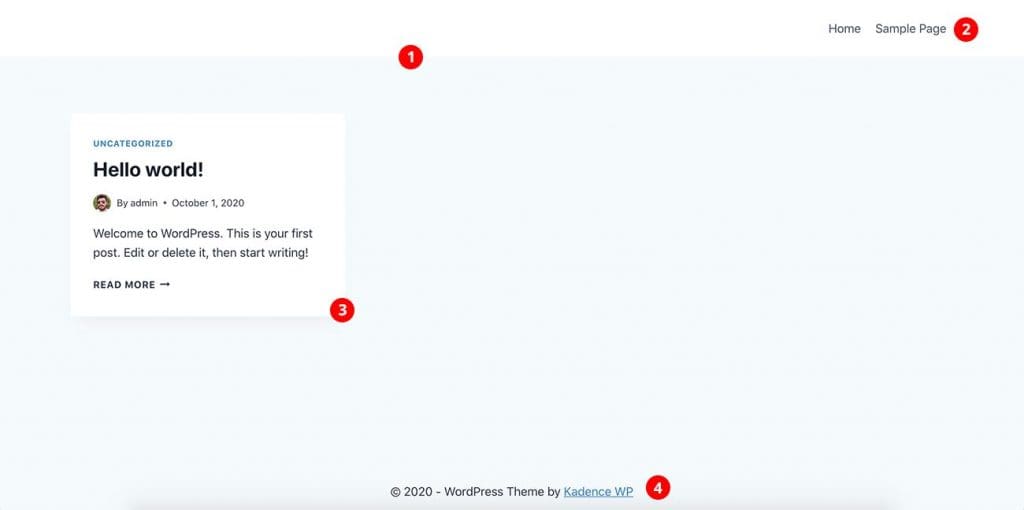
මෙන්න මේ මොහොතේ ඔබේ මුල් පිටුව. වර්ඩ්ප්රෙස් මුල් පිටුව ේ පෙරනිමියෙන් ඔබගේ සියලු නවතම තනතුරු පෙන්වන ස්ථානයයි.
තිර පිටපතේ ඔබ දකින දේ:
- ශීර්ෂ පාඨය
- මෙනුව
- විදුලිබල පද්ධතියේ දර්ශනයේ නවතම ලිපිය. අපි මේ මොහොතේ වර්ඩ්ප්රෙස් ස්ථාපනය සමග එන නියැදි පශ්චාත් ඇත.
- පාදඩරය
හොඳට පේනවා. හරිද? 🙂 අපිට ඒක නියමෙට කරන්න පුළුවන්. අනෙක් සරල පියවර අනුගමනය කරන්න.
මේ වෙලාවේ අපේ බ්ලොග් එක අන්තර්ජාලයේ ක් රියාත්මක වෙනවා. නමුත් තවමත්, එය හරියටම අප සොයමින් සිටි දේ නොවේ. අපේ පුද්ගලික වෙළඳ නාමයට ගැලපෙන පරිදි අපි එය විලාසිතා කළ යුතුය.
ශීර්ෂයට ඔබේ ලාංඡනය එක් කරන්න
උපකරණ පුවරුව වෙත ගොස් පෙනුම > > ශීර්ෂය > ලාංඡනය අභිරුචිකරණය කරන්න ඔබේ ලාංඡනය උඩුගත කරන්න. වෙනත් සැකසුම් සමඟ සෙල්ලම් කර එය ශීර්ෂය මත ලස්සන පෙනුමක් ලබා ගැනීමට උත්සාහ කරන්න. අභිරුචිකරණයේ දකුණු පැත්තේ ඔබේ වෙනස්කම් වල සජීවී පෙරදසුන ඔබට පෙනෙනු ඇත.
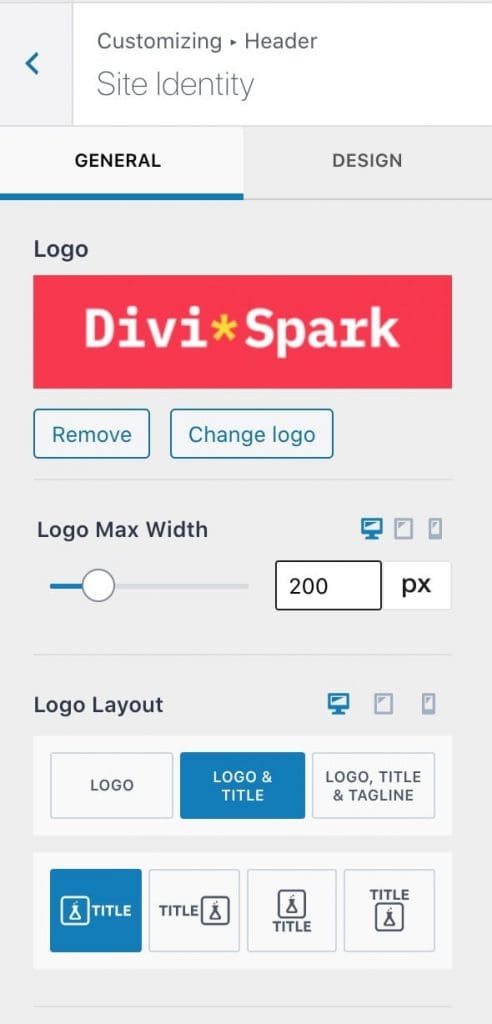
එය වඩා හොඳ පෙනුමක් ලබා ගැනීම සඳහා ඔබට අභිරුචිකරණයේ උත්සාහ කළ හැකි බොහෝ දේ තිබේ. ඉදිරියට ගොස් ඔබම මෝස්තරයක් උත්සාහ කරන්න. ඔබට යම් උපකාරයක් අවශ්ය නම් පහත අදහස් දැක්වීමට නිදහස් වන්න.
පාට පැලට් එක වෙනස් කරන්න
පෙනුම වෙත යන්න > අභිරුචිකරණය කරන්න > සාමාන්ය > වර්ණය ඔබේ වර්ණ තේමාව සකස් කිරීමට.
තේමාව යතුරු ලියනය
ඊළඟ පියවර වන්නේ ඔබේ තේමාවේ අකුරු ශෛලීන් සැකසීමයි. පෙනුම වෙත යන්න > අභිරුචිකරණය කරන්න > සාමාන්ය > යතුරු ලියනය සහ ඔබේ මාතෘකා අකුරු සහ ශරීර අකුරු මෝස්තර සකසන්න. ඔබට ඕනෑම නොමිලේ තෝරා ගත හැකිය ගූගල් අකුරු ලැයිස්තුවෙන්.
ඔබට සෙල්ලම් කළ හැකි තවත් සැකසුම් රාශියක් තිබේ. ඒ සියල්ල පරීක්ෂා කර වර්ඩ්ප්රෙස් අභිරුචිකරණයේ දේවල් ක්රියා කරන ආකාරය තේරුම් ගැනීමට උත්සාහ කරන්න. ඔබ කාරණය ලබා ගත් පසු එය ඉදිරියට යාමට සැබවින්ම පහසුය. වර්ඩ්ප්රෙස් යනු පරිශීලක හිතකාමී CMS එකක් වන අතර එය එහි ජනප්රියත්වයට ප්රධාන හේතුවයි.
පියවර හතර: ඔබේ පළමු බ්ලොග් සටහන එක් කරන්න
අපි අපේ පළවෙනි බ්ලොග් පෝස්ට් එක හදමු. යන්න උපකරණ පුවරුව > නව එකතු කරන්න . පහත දැක්වෙන්නේ ඔබට පෙනෙන පශ්චාත් සංස්කරණ තිරයයි.
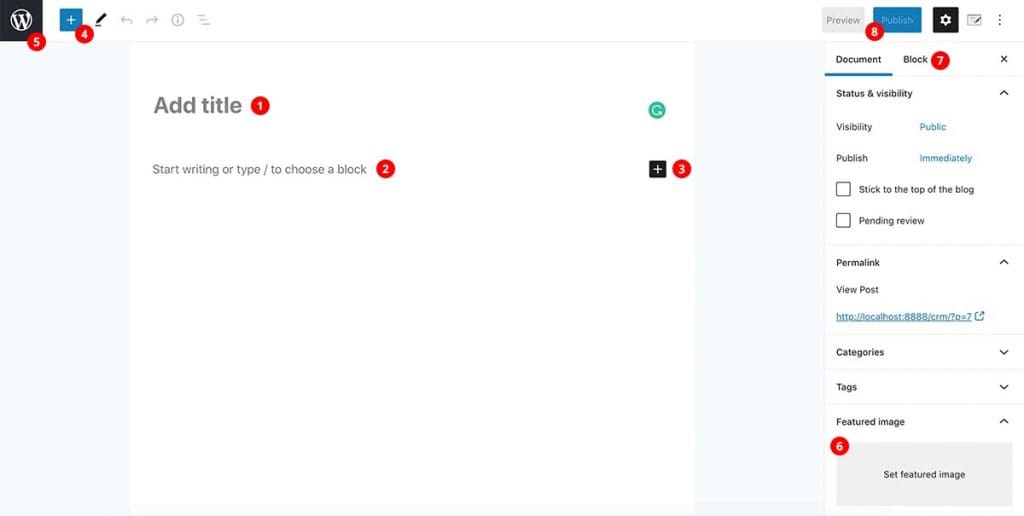
1.Post මාතෘකාව
ඔබගේ තැපැල් මාතෘකාව මෙහි එක් කරන්න
2. පශ්චාත් අන්තර්ගතය
ඔබට ඔබේ ලිපිය මෙහි ලිවිය හැකිය.
3. තවත් ගුටෙන්බර්ග් කුට්ටි
දකුණු කෙළවරේ ඇති '+' අයිකනය මත ක්ලික් කිරීමෙන් ඔබට වෙනත් කුට්ටි එකතු කළ හැකිය. ගුටෙන්බර්ග් බ්ලොක්ස් යනු වර්ඩ්ප්රෙස් ලෝකයේ වෙබ් පිටු තැනීමට අපට භාවිතා කළ හැකි දෙයකි. එය මූලික වශයෙන් කුට්ටි / මොඩියුල රාශියක් සහිත පිටු නිර්මාපකයෙකි. උදාහරණයක් ලෙස, ඔබට ලිපියේ හෝ පිටුවේ පෙළක් එකතු කිරීමට අවශ්ය නම්, ඔබට පෙළ වාරණයක් එකතු කළ යුතුය. ඔබට රූපයක් අවශ්ය නම් ඔබට රූප වාරණයක් එකතු කළ යුතුය.
4. ගුටෙන්බර්ග් කුට්ටි
ඔබට මෙහි ඇති සියලුම වාරණ දැක ගත හැකිය.
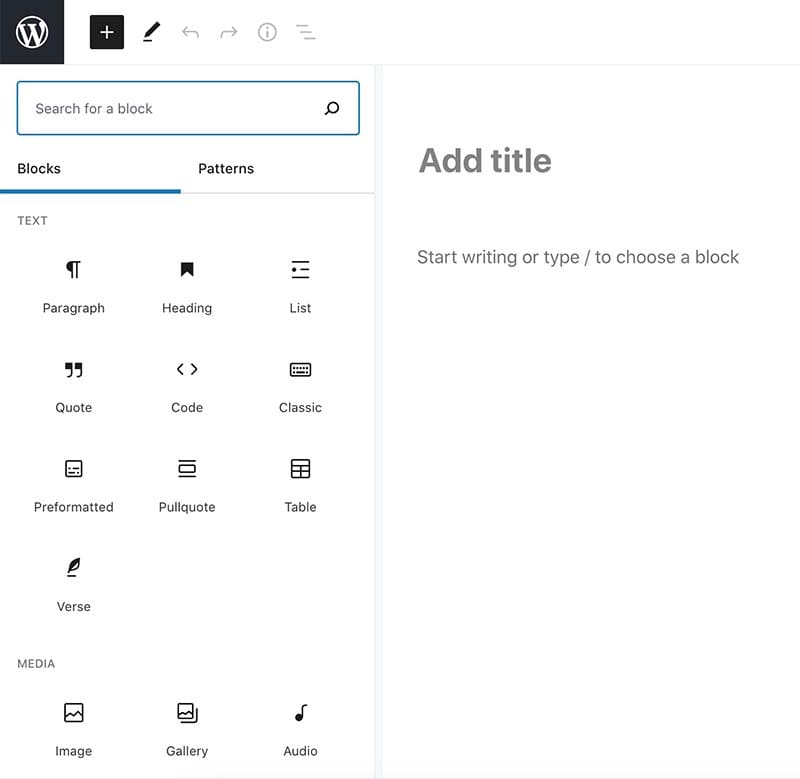
5. පසුපස බොත්තම
මෙම බොත්තම ක්ලික් කරන්න නැවත යන්න සියලු තැපැල් බලන්න.
6. විශේෂාංග රූපය
මෙන්න ඔබට පෝස්ට් එකට විශේෂාංග රූපයක් එකතු කළ හැකිය. ඔබට ඔබේ රූපය උඩුගත කළ හැකිය. සෑම විටම රූපය උපරිමයෙන් ප්රශස්ත කිරීමට උත්සාහ කරන්න. ඔබට හැකි තරම් ප්රමාණයෙන් කුඩා කිරීමට උත්සාහ කරන්න. වැනි මෙවලමක් භාවිතා කරන්න ImageOptim (මැක් සඳහා) හෝ FileOptimizer (වින්ඩෝස් සඳහා) ඔබේ රූප ප්රශස්ත කිරීමට. කුඩා පී.එන්.ජී. උත්සාහ කිරීමට තවත් නොමිලේ මාර්ගගත විසඳුමකි.
7. අදාළ සැකසුම් අවහිර කරන්න
මෙන්න ඔබ එකතු කරන කුට්ටි වලට අදාළ සැකසුම් සොයා ගත හැකිය. ඔබම උත්සාහ කරන්න.
8. ප්ලූබ්ලිෂ් බොත්තම
මෙම බොත්තම ක්ලික් කිරීමෙන් ඔබට ඔබේ ලිපිය ලොවට ප්රකාශයට පත් කළ හැකිය. 🙂
වර්ඩ්ප්රෙස් සැකසුම්
ඉදිරියට යාමට පෙර අප පරීක්ෂා කළ යුතු තවත් වැදගත් සැකසුම් කිහිපයක් තිබේ. වෙත යන්න උපකරණ පුවරුව > සැකසුම් සාමාන් ය >. ඔබට සැකසිය හැකිය වෙබ් අඩවි මාතෘකාව, ටැග්ලයින්, පරිපාලක විද්යුත් තැපෑල, සහ තවත් සැකසුම් කිහිපයක් මෙහි.
Permalinks
Permalinks යනු ඔබේ තනි තනතුරු සඳහා ස්ථිර URL මෙන්ම ප්රවර්ග සහ බ්ලොග් පළ කිරීම් වල වෙනත් ලැයිස්තු වේ. පර්මාලින්ක් යනු ඔබේ ලිපියට සම්බන්ධ වීමට වෙනත් බ්ලොග්කරුවෙකු භාවිතා කරනු ඇත. එසේම, මෙය සෙවුම් යන්ත්ර ප්රශස්තිකරණයේ සැබවින්ම වැදගත් කොටසකි.
යන්න පර්මලින්ක් සැකසුම් > සැකසුම්

තෝරන්න ' තැපැල් නාමය ' හෝ පර්මලින්ක් ව්යුහය ලෙස වෙනත් වඩා හොඳ අනුවාදයක්.
පියවර පහ: අභිරුචි මුල් පිටුවක් නිර්මාණය කරන්න
මෙම අවස්ථාවේ දී, ඔබ ඔබ විසින්ම ගොඩනඟන ලද සම්පූර්ණයෙන්ම ක්රියාකාරී වර්ඩ්ප්රෙස් බ්ලොග් අඩවියක් ඇත. සතුටින්ද? 🙂
පෙරනිමියෙන්, වර්ඩ්ප්රෙස් ඔබේ බ්ලොග් අඩවියේ මුල් පිටුවේ ඔබ ප්රකාශයට පත් කරන නවතම තනතුරු පෙන්වයි. සමහර අවස්ථාවලදී එය ප්රමාණවත් නමුත් ඔබට අවශ්ය නම් කුමක් කළ යුතුද? පිටුවේ ඉහළින් මාතෘකාවක් සහිත ආවරණ රූපයක් සහ පහත නවතම බ්ලොග් සටහන් කිහිපයක්? සම්බන්ධතා පිටුවට බොත්තමක් සහිත ක්රියාකාරී අංශයට ඇමතුමක්? අපි කිමිදිලා බලමු කොහොමද ඒ වගේ දේවල් කරන්නේ කියලා.
අපි අලුත් පිටුවක් එකතු කරමු. යන්න පිටු > නව එකතු කරන්න . ඔබේ පිටුවට මාතෘකාවක් දෙන්න. අපි මෙය අපගේ වෙබ් අඩවියේ මුල් පිටුව ලෙස භාවිතා කිරීමට යන බැවින් මම පිටුව 'මුල් පිටුව' ලෙස නම් කරමි.
ඔබේ පාඨකයින් ආකර්ෂණය කර ගන්නා ආවරණ අංශයක් සාදන්න
පිටු සංස්කරණ තිරය පශ්චාත් සංස්කරණ පිටුවට බොහෝ සෙයින් සමාන වේ. එය පිටුව නිර්මාණය කිරීම සඳහා එකම ගුටෙන්බර්ග් නිර්මාපකයා භාවිතා කරයි. මෙන්න, ඉහළින්, මම මාතෘකාවක්, විස්තරයක් සහ බොත්තමක් සහිත කවරයක් එකතු කරමි. හුදෙක් '+' අයිකනය මත ක්ලික් කර 'කවරය' සොයන්න.
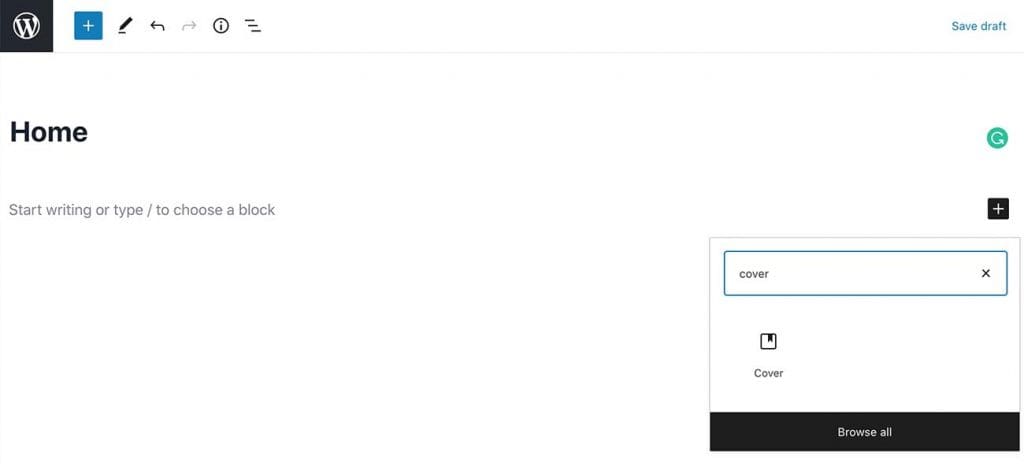
පහත දැක්වෙන්නේ මම මගේ ඩිමෝ එකේ කළ දේ ඔබට දැක ගත හැකිය. ඔබට දකුණු පැත්තෙන් දැකිය හැකි පරිදි ඔබට එක් එක් වාරණ සඳහා විවිධ සැකසුම් ලැබෙනු ඇත. එබැවින් ඔබට අකුරු ප්රමාණ, වර්ණ, පසුබිම් රූප ආදිය වෙනස් කළ හැකිය.
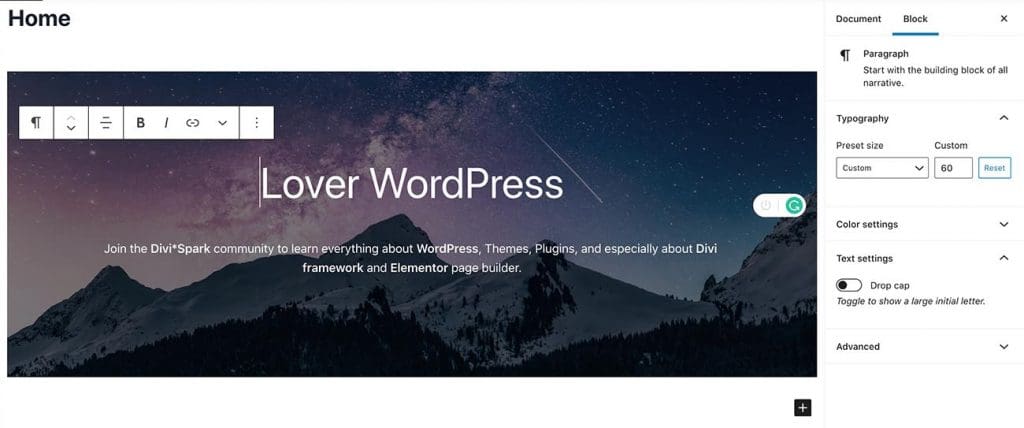
මුල් පිටුවේ නවතම ලිපි පෙන්වන්නේ කෙසේද?
දැන් අපි මුල් පිටුවේ නවතම ලිපි පෙන්වන්න යි යන්නේ. ඔබ ඉහත කළ දෙයට සමානව, හුදෙක් සොයන්න ' නවතම තැපැල් ' ඊට පස්සේ ආවරණ කොටසට පහළින් තියෙන පිටුවට බ්ලොක් එක එකතු කරන්න.
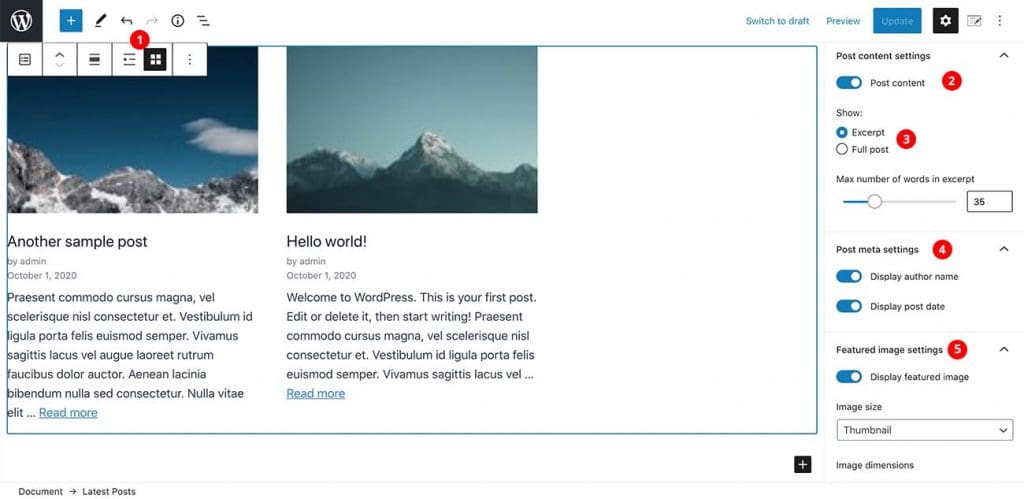
ඔබට වෙනස් කළ හැකි සැකසුම:
- ඔබට මෙහි ලැයිස්තු දර්ශනය හෝ විදුලිබල පද්ධතියේ දැක්ම තෝරා ගත හැකිය. මම ග් රිඩ් දර්ශනය භාවිතා කළා.
- එය මුලින් පෙන්වන්නේ මාතෘකාව පමණි. ඔබ මෙහි පශ්චාත් අන්තර්ගතය සක්රීය කළ යුතුය.
- 'උපුටා ගැනීම' සහ උපුටා ගැනීමේ දිග තෝරන්න.
- කර්තෘ නම සහ දිනය පෙන්වන්න.
- මෙම උදාහරණයේ මා පෙන්වා ඇති පරිදි විශේෂාංග රූපය පෙන්විය යුතුද යන්න මෙහිදී ඔබට තීරණය කළ හැකිය.
අන්න ඒකයි!
ඇමතුම් ක් රියාකාරී කොටසට එක් කරන්න
ඔබට පෙනෙන පරිදි ගුටෙන්බර්ග් පිටු නිර්මාපකයා සමඟ පිටුවක් නිර්මාණය කිරීම සැබවින්ම පහසුය. ඔබට එහි ඕනෑම ආකාරයක අන්තර්ගතයක් එකතු කළ හැකිය. ඉදිරියට ගොස් සම්බන්ධතා පිටුවට නැවත යොමු කරන මාතෘකාවක් සහ පහත බොත්තමක් එක් කරන්න. අපට තවමත් සම්බන්ධතා පිටුව නොමැති බැවින් අපට පසුව සම්බන්ධතා පිටුව URL එක එකතු කළ හැකිය. පහත දැක්වෙන්නේ මා කළ දෙයයි.

නියමයි!! අපි අපේ අභිරුචි මුල් පිටුව නිර්මාණය අවසන්. ඔබට අවශ්ය ඕනෑම අන්තර්ගතයක් එකතු කළ හැකිය. ඔබම උත්සාහ කර හොඳ නිර්මාණයක් කිරීමට උත්සාහ කරන්න.
මෙම පිටුව අපගේ මුල් පිටුව ලෙස සකසා ගනිමු. යන්න කියවීම > සැකසුම් සහ සකසා ඇත ඔබගේ මුල් පිටුව පෙන්වයි වෙත ස්ථිතික පිටුවක් අපි දැන් කරපු මුල් පිටුව තෝරන්න. එසේම, මම තවත් පිටුවක් එකතු කර ඇත්තෙමි ' බ්ලොග් ' මේ අතරේ. හුදෙක් හිස් පිටුවක් වන අතර මම එය බ්ලොග් පිටුව ලෙස තෝරා ගනිමි.
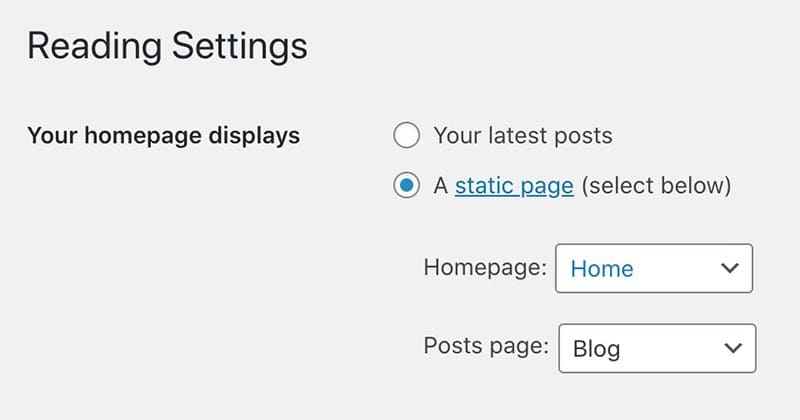
මූලික වශයෙන්, ඔබ වර්ඩ්ප්රෙස් හි ඔබේම බ්ලොග් අඩවියක් නිර්මාණය කර ඇත. වර්ඩ්ප් රෙස් වලින් බ්ලොග් එකක් පටන් ගන්නේ මෙහෙමයි. ඔබට කිසිදු ගැටළුවක් නොමැතිව ඔබේ ලිපි දිගටම පළ කළ හැකිය. නමුත් තවමත්, ගැන, සම්බන්ධතා, රහස්යතා ප්රතිපත්තිය, සේවා කොන්දේසි යනාදිය වැනි බ්ලොග් අඩවියක තිබිය යුතු පිටු කිහිපයක් තිබේ. මෙම අවස්ථාවේදී, නව පිටු නිර්මාණය කර එහි අන්තර්ගතය එකතු කරන්නේ කෙසේදැයි ඔබ දැනටමත් දනී. නමුත් ඔබ තවමත් සම්බන්ධතා පිටුවට සම්බන්ධතා පෝරමයක් එකතු කරන්නේ කෙසේදැයි නොදනී. හරිද? මම කියන්නම් කොහොමද ඒක ලේසි ක් රමයට කරන්නේ කියලා.
ප්රසාද: වර්ඩ්ප්රෙස් හි සම්බන්ධතා පෝරමයක් එකතු කරන්නේ කෙසේද
අපි නමින් නිදහස් ප්ලගිනය භාවිතා කිරීමට යන්නේ WPForms සම්බන්ධතා පෝරමය පිටුවට එකතු කිරීමට. අපි යමු ප්ලගින > නව එකතු කරන්න සහ සොයන්න WPForm s. ඔබ ප්ලගිනය සොයා ගත් පසු හුදෙක් මත ක්ලික් කරන්න ස්ථාපනය කරන්න සහ එවිට සක් රිය කරන්න .
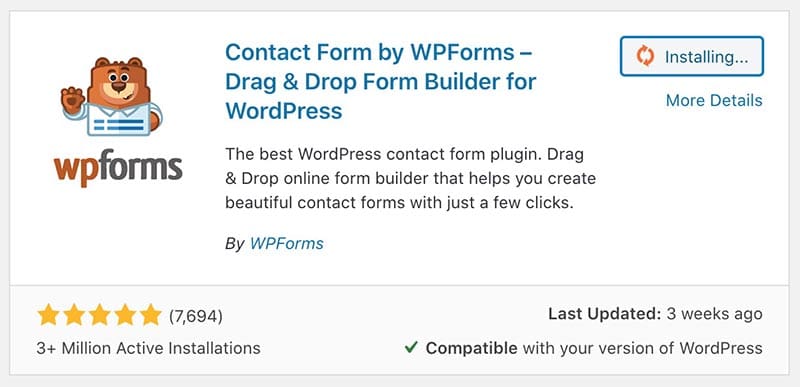
ඔබ ප්ලගිනය සක්රිය කිරීමෙන් පසු ඔබට උපකරණ පුවරුවේ නව මෙනු අයිතමයක් පෙනෙනු ඇත. යන්න WPForms > නව එකතු කරන්න . ඉන්පසු තෝරන්න සරල ඇමතුම් ආකෘති පත් රය ඊළඟ තිරයේ. නියැදි ආකෘති පත්රය බොහෝ අය සඳහා ප්රමාණවත් වනු ඇත නමුත් ඔබට තවත් ක්ෂේත්ර එකතු කිරීමට අවශ්ය නම් ඔබට ක්ලික් කිරීම් කිහිපයක් සමඟ කළ හැකිය. ඒක ඇත්තටම සරලයි.
පෙරනිමියෙන්, යමෙකු මෙම පෝරමය හරහා විද්යුත් තැපෑලක් ඉදිරිපත් කරන විට එය වෙබ් අඩවියේ පරිපාලක විද්යුත් තැපැල් ලිපිනයට යවනු ඇත. ඔබට එය වෙනස් කිරීමට අවශ්ය නම්, යන්න ඊ-තැපැල් ලිපිනයට යවන්න > > දැනුම්දීමේ සැකසුම් සහ ඔබට විද්යුත් තැපැල් ලබා ගැනීමට අවශ්ය විද්යුත් තැපැල් ලිපිනය එක් කරන්න.

හරි, අපි දැන් අපේ ස්වරූපය හැදුවා. දැන් අපි මෙය අපගේ සම්බන්ධතා පිටුවට එකතු කළ යුතුය. හුදෙක් සම්බන්ධතා පිටුවට ගොස් කුට්ටි සෙවීමට සහ ටයිප් කිරීමට '+' අයිකනය මත ක්ලික් කරන්න WPForms . එය ගෙන එනු ඇත WPForms block . ඔබට එය පිටුවට එකතු කර අප දැන් නිර්මාණය කළ පෝරමය තෝරා ගත හැකිය. අන්න ඒකයි!! හරිම ලේසියි නේද?
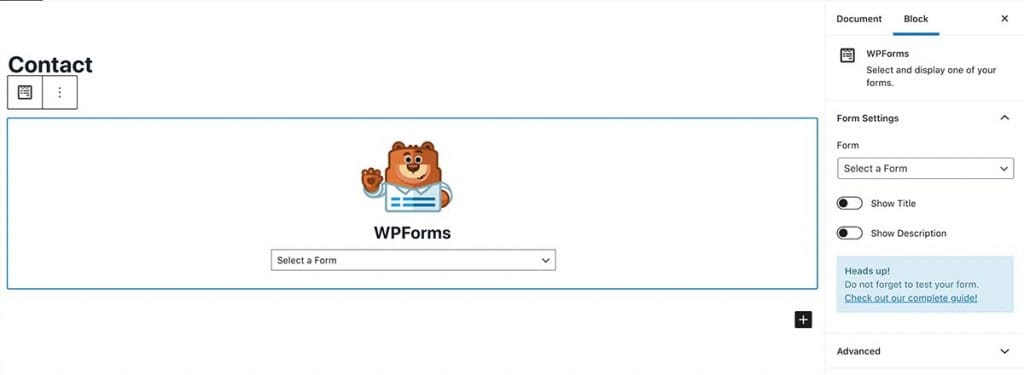
ඉතින්, වර්ඩ්ප්රෙස් සමඟ ඔබම බ්ලොග් එකක් ආරම්භ කරන්නේ කෙසේද යන්නයි. එය වඩාත් ආකර්ෂණීය කර ගැනීම සඳහා ඔබට කළ හැකි තවත් බොහෝ දේ තිබේ. ඉදිරි ලිපි වලදී, මම ඒවා එකින් එක ආමන්ත්රණය කරමි. එතකන්, සුභ පැතුම්!