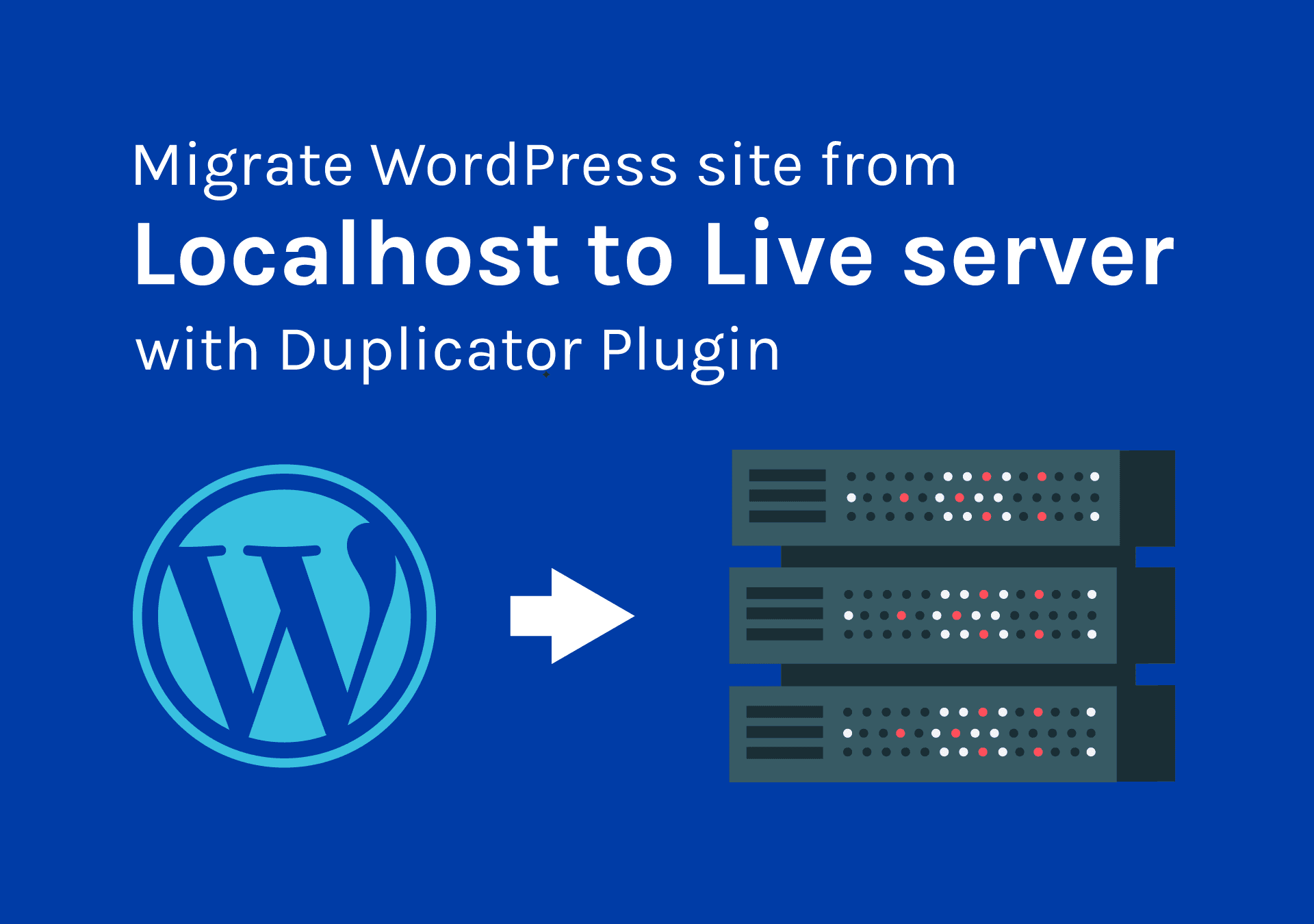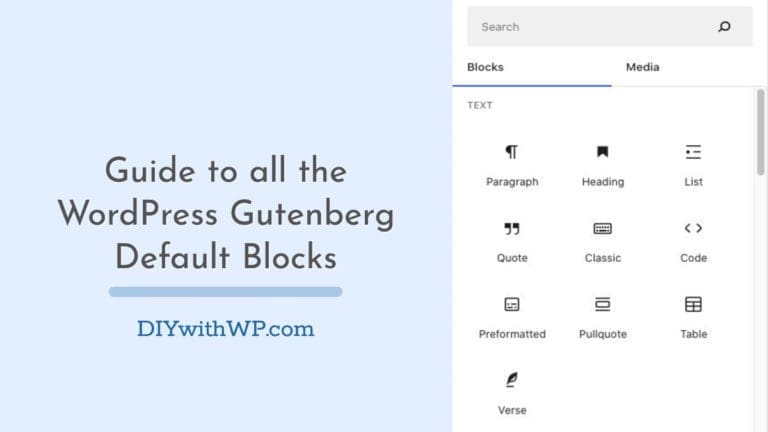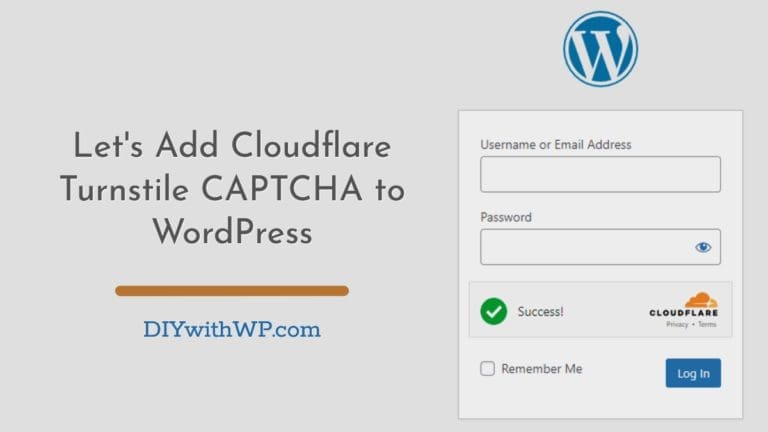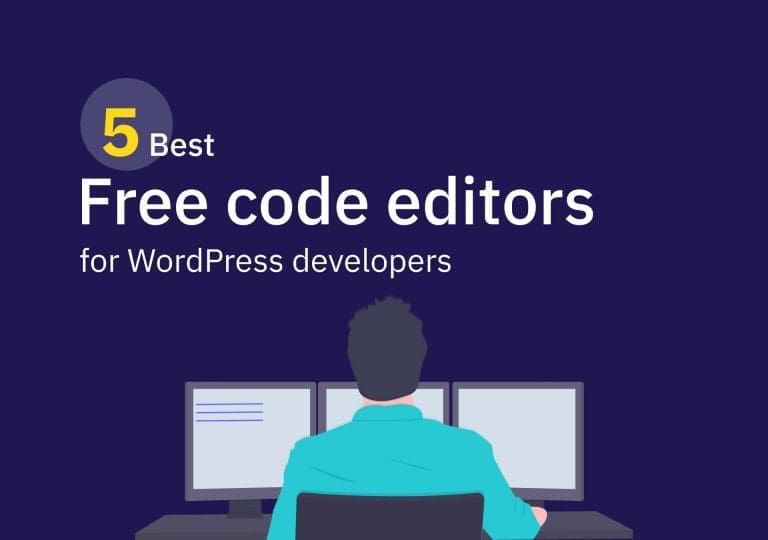වර්ඩ්ප්රෙස් සංක්රමණ ප්ලගිනය: වර්ඩ්ප්රෙස් වෙබ් අඩවිය නව සත්කාරක වෙත සංක්රමණය කරන්න
අන්තර්ගත වගුව
ආයුබෝවන් යාලුවනේ!! අද මම මගේ වර්ඩ්ප්රෙස් වෙබ් නිර්මාණ ව්යාපෘති එකක් අවසන් කර අවසානයේ මගේ පරිගණකයෙන් සේවාදායකයාගේ සේවාදායකය වෙත වෙබ් අඩවිය ගෙන ගියෙමි (localhost). ඉතින්, මම හිතුවා ඇයි මම ආධුනිකයන්ට නිබන්ධනයක් ලියන්නේ නැත්තේ කියලා. වර්ඩ්ප්රෙස් වෙබ් අඩවිය පහසුවෙන් සංක්රමණය කරන්නේ කෙසේදැයි බලමු හොඳම සියලු-එක් වර්ඩ්ප්රෙස් සංක්රමණ ප්ලගින වලින් එකක්: ඩුප්ලිකේටරය .
හරි, අපි කිමිදෙමු.
පළමු පියවර: ස්ථාපනය කරන්න වර්ඩ්ප්රෙස් සංක්රමණ ප්ලගිනය ඔබේ වෙබ් අඩවියේ.
මම ඔයාට ඒක කරන්න ලේසි ක් රමය උගන්වන්නම්. ඒ වගේම තවත් ක් රම කිහිපයක් තියෙනවා. නමුත් මම කැමති දේ සහ මම නිතරම කරන දේ මෙයයි. මම නම් ප්ලගිනය භාවිතා කරමි ' Duplicator ' සිට ස්නැප් ක්රීක් . නිදහස් අනුවාදය localhost සිට සජීවී සේවාදායකය වෙත වර්ඩ්ප්රෙස් වෙබ් අඩවිය ගෙන යාමට ප්රමාණවත් වඩා වැඩි වේ. ඔබ විශාල වෙබ් අඩවි සමඟ කටයුතු කරන්නේ නම්, ඔබට ගැති අනුවාදයට උත්ශ්රේණි කිරීම සලකා බැලිය හැකිය.
උපකරණ පුවරුව වෙත ගොස් ප්ලගින > නව එකතු කරන්න . ඊට පස්සේ 'ඩුප්ලිකේටර්' හොයන්න. අයිකනය මතක තබා ගන්න. කොග්වීල් එක. :). එය දිස්වන විට හුදෙක් මත ක්ලික් කරන්න 'ස්ථාපනය කරන්න' බොත්තම.

ස්ථාපනය කළ පසු, වෙත යන්න Duplicator > පැකේජ සහ නව පැකේජයක් සාදන්න. පැකේජයක් යනු ඔබේ වෙබ් අඩවියේ පිටපතකි. ඒ නිසා අපි පැකේජයක් නිර්මාණය කරන්න ඕනේ ඒක අලුත් තැනකට සංක් රමණය කරන්න.
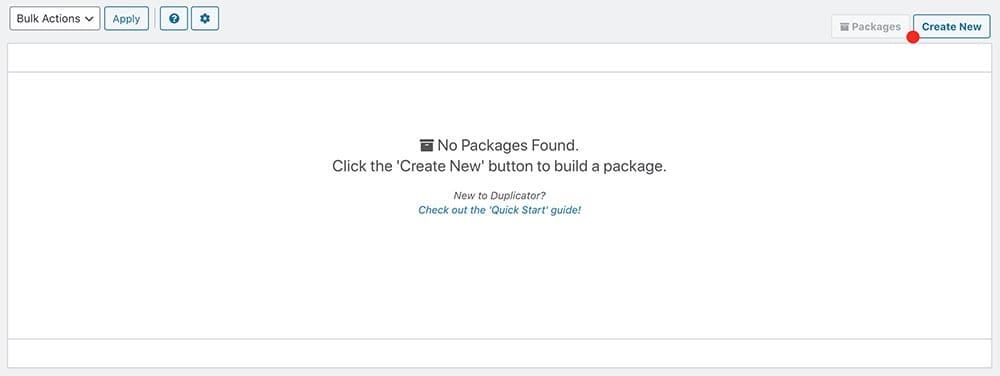
ඔබට පළමු පියවරේදී ඔබේ පැකේජය නැවත නම් කළ හැකිය. මම සෑම විටම දිනය සහ වෙබ් අඩවියේ නම භාවිතා කරමි. ඉතින් ඔබ දන්නවා ඒක නිර්මාණය වුණේ කවදාද කියලා.
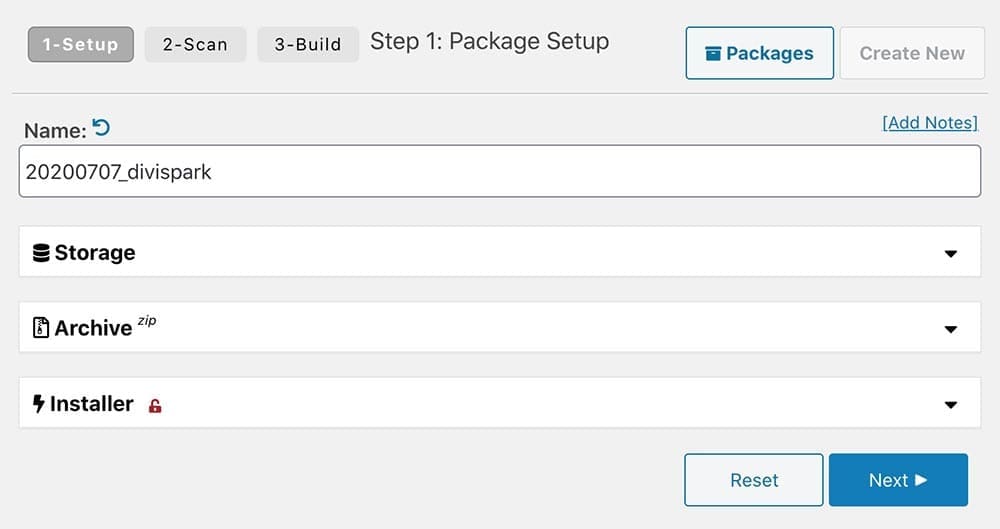
එවිට ඔබට වාර්තාව පෙනෙනු ඇත. සියල්ල හොඳ නම් ඔබට ක්ලික් කළ හැකිය ' ගොඩනඟන්න ‘.
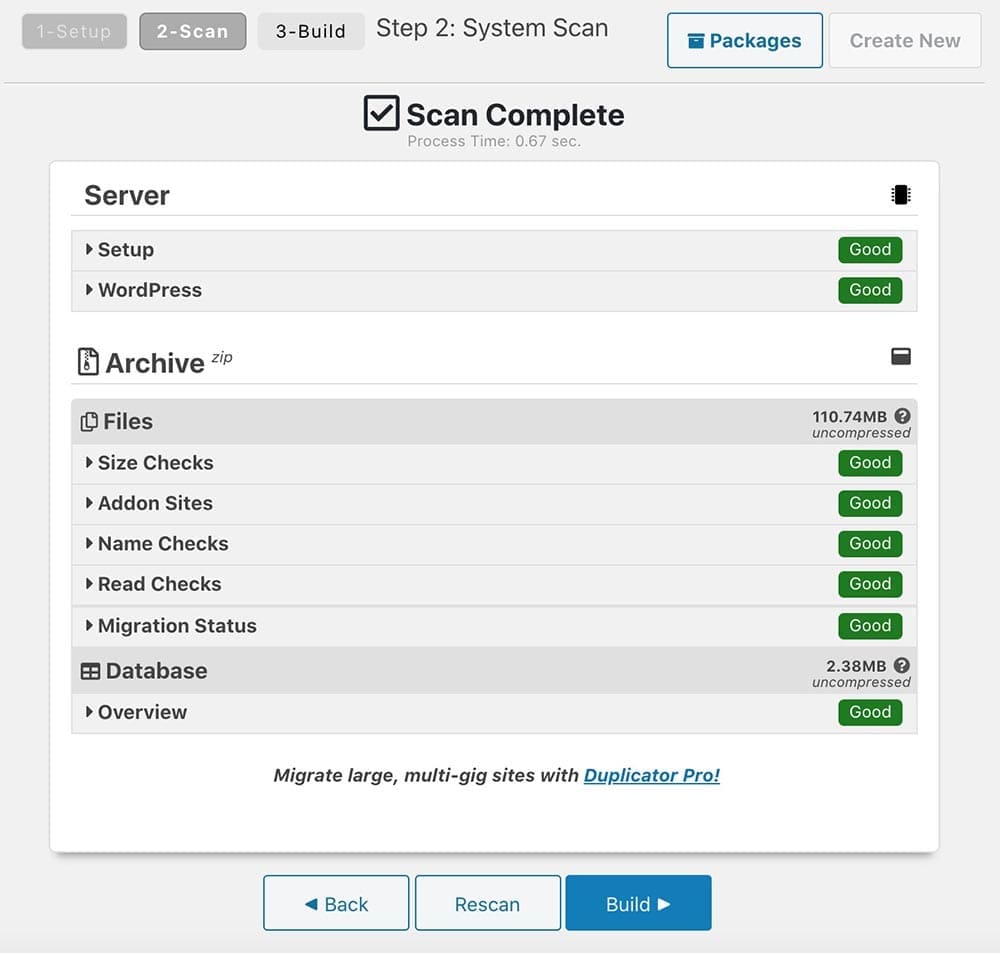
හරි, ඔබ දත්ත සමුදාය ඇතුළු උපස්ථ ගොනුව නිර්මාණය කර ඇත. මේ ෆයිල් දෙක ඩවුන්ලෝඩ් කරගන්න. (ක්ලික් කරන්න' Installer ' සහ ' ලේඛනාගාරය 'බොත්තම් සහ ඔබේ පරිගණකයේ ෆෝල්ඩරයක් බවට ඒවා සුරකින්න.)
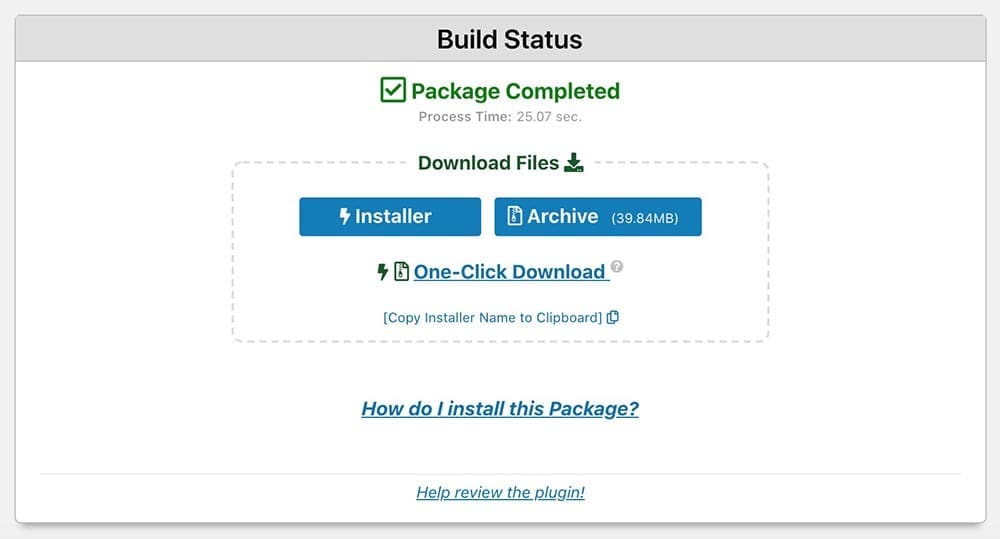
නියමයි, ඔයා පලවෙනි පියවර අරගෙන ඉවරයි. අපි දැන් අපගේ වර්ඩ්ප්රෙස් වෙබ් අඩවිය සජීවී සේවාදායකය වෙත ගෙන යමු.
දෙවන පියවර: සේවාදායකයට ඔබගේ ගොනු උඩුගත කරන්න
හරි, දැන් අපි වර්ඩ්ප්රෙස් අඩවිය සජීවී සේවාදායකයට සංක්රමණය කිරීමට යනවා. මෙම අවස්ථාවේ දී ඔබ ගොනු උඩුගත කිරීම සඳහා ඔබේ සේවාදායකයට පිවිසිය යුතුය (එම ගොනු දෙක අපි පළමු පියවරේදී බාගත කළෙමු) සහ අපට නව දත්ත සමුදායක් නිර්මාණය කළ යුතුය.
ඉතින්, ඔයාට යන්න පුළුවන් Cpanel > ගොනු කළමනාකරු සහ එම ලිපිගොනු උඩුගත කරන්න පොදු HTML ෆෝල්ඩරය. තවත් ක්රමයක් වන්නේ භාවිතා කිරීමයි එෆ්.ටී.පී. සේවාදායකයා වැනි FileZilla සහ එෆ්ටීපී හරහා ගොනු උඩුගත කරන්න.
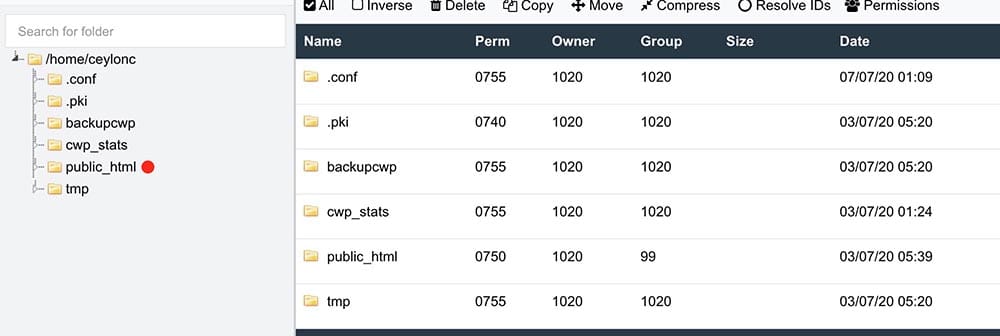
කෙසේ වෙතත්, ඔබ ඔබේ වසම සමග ඔබේ ගොනු ප්රවේශ කිරීමට හැකි විය යුතුය. උදාහරණයක්: www.your-webiste.com/installer.php
ඊළඟට, ඔබේ දත්ත සමුදාය සාදන්න. යන්න phpMyAdmin සහ මත ක්ලික් කරන්න නව .

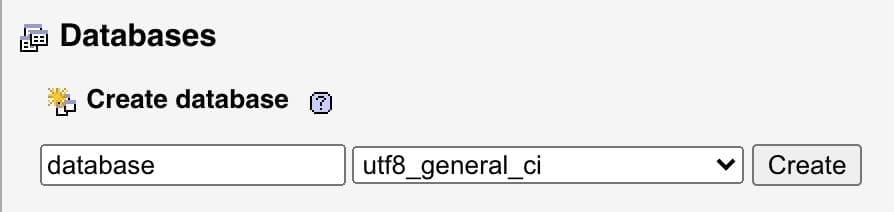
ඔබේ දත්ත සමුදායට නමක් ලබා දී ක්ලික් කරන්න සාදන්න
දැන් අපි දත්ත සමුදායට පරිශීලකයෙකු එකතු කළ යුතුය. මත ක්ලික් කරන්න වරප් රසාද ටැබ් > නව > පරිශීලක ගිණුම එකතු කරන්න
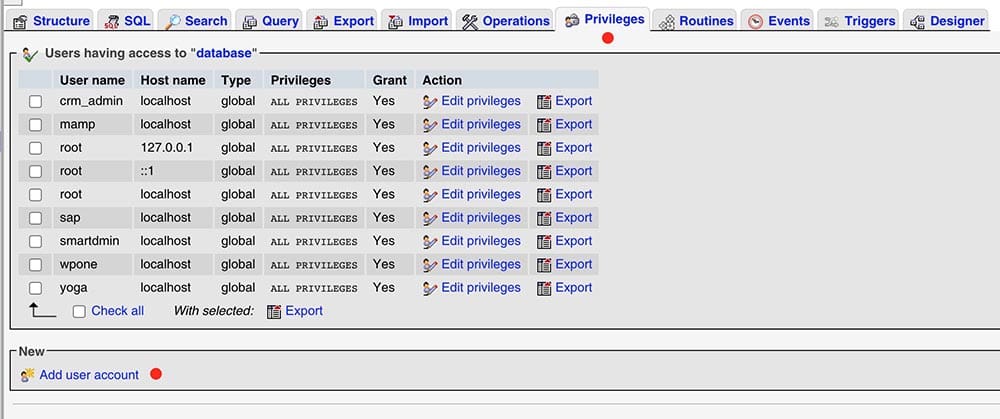
දැන් නව පරිශීලකයා නිර්මාණය කර අලුතින් නිර්මාණය කරන ලද දත්ත සමුදායට සියලු වරප්රසාද ලබා දෙන්න. පහළ දකුණු කෙළවරේ ඇති 'යන්න' බොත්තම මත ක්ලික් කරන්න.
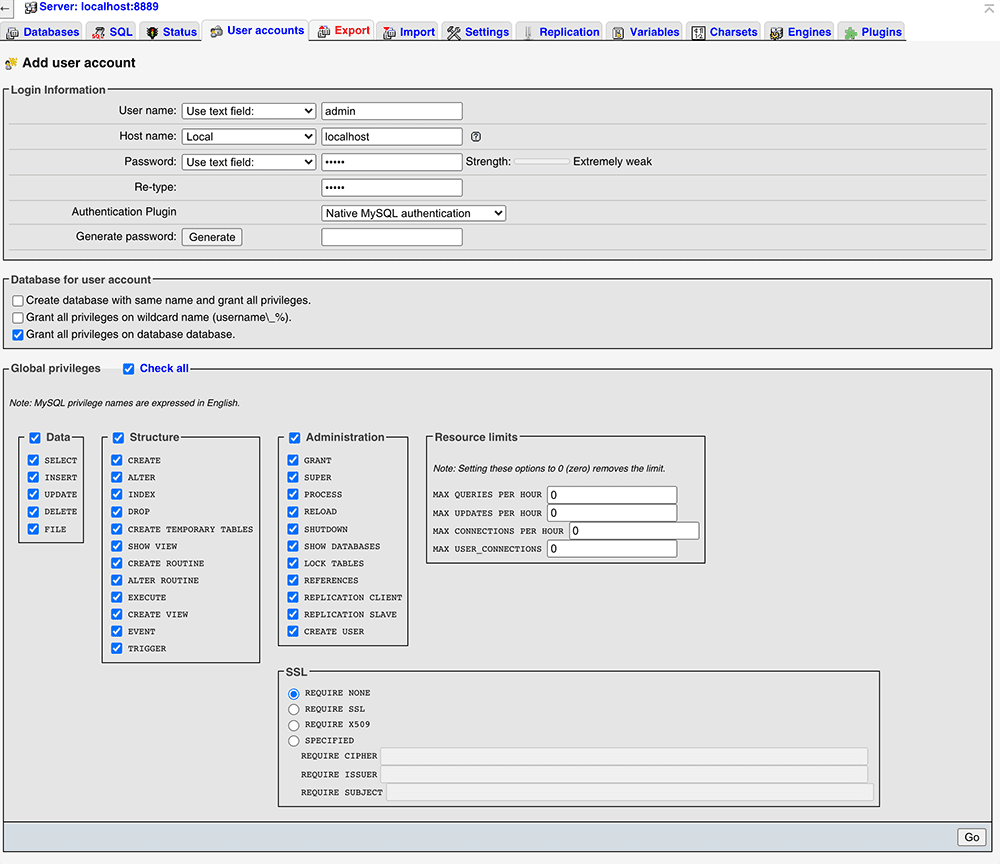
ඉවරයි. අපි සංක් රමණය පටන් ගමු.
පියවර තුන: වර්ඩ්ප්රෙස් වෙබ් අඩවිය සංක්රමණය
දැන් ඔබේ බ්රව්සරය විවෘත කර යන්න www.your-website.com/installer.php. එය පහත රූපයේ මෙන් ස්ථාපකය විවෘත කරනු ඇත. ඔබ මා පැවසූ පරිදි සෑම දෙයක්ම කළේ නම් සහ සියල්ල හොඳ නම් එය පැවසිය යුතුය 'පාස්' සඳහා 'සැකසුම' සහ 'වලංගු කිරීම' .
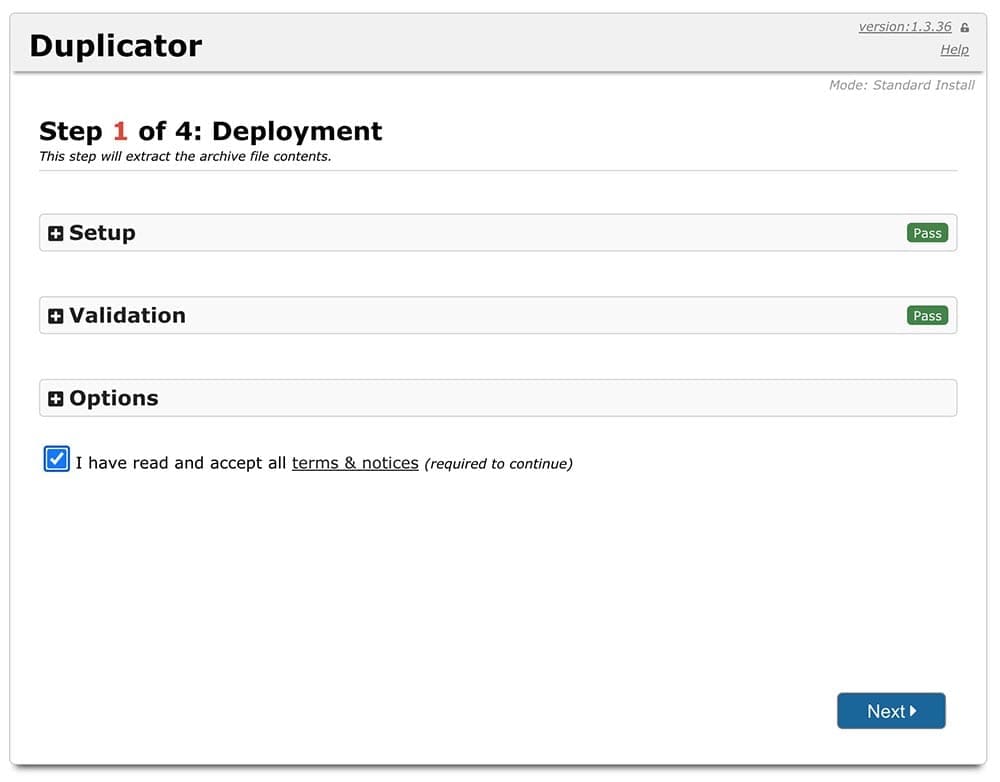
සියල්ල පිළිගන්න නියමයන් සහ දැන්වීම් සහ මත ක්ලික් කරන්න ' ඊළඟ ' බොත්තම. එය සංරක්ෂණ ගොනුව උපුටා ගැනීමට පටන් ගනී. සිදු වූ පසු, ඔබ ඔබේ දත්ත සමුදාය සම්බන්ධ කළ යුතුය. ඔබ මීට පෙර නිර්මාණය කරන ලද දත්ත සමුදාය සඳහා මෙහි සියලු විස්තර ඇතුලත් කර ' මත ක්ලික් කරන්න පරීක්ෂණ දත්ත සමුදාය සම්බන්ධතාවය පරීක්ෂා කිරීම සඳහා 'බොත්තම.
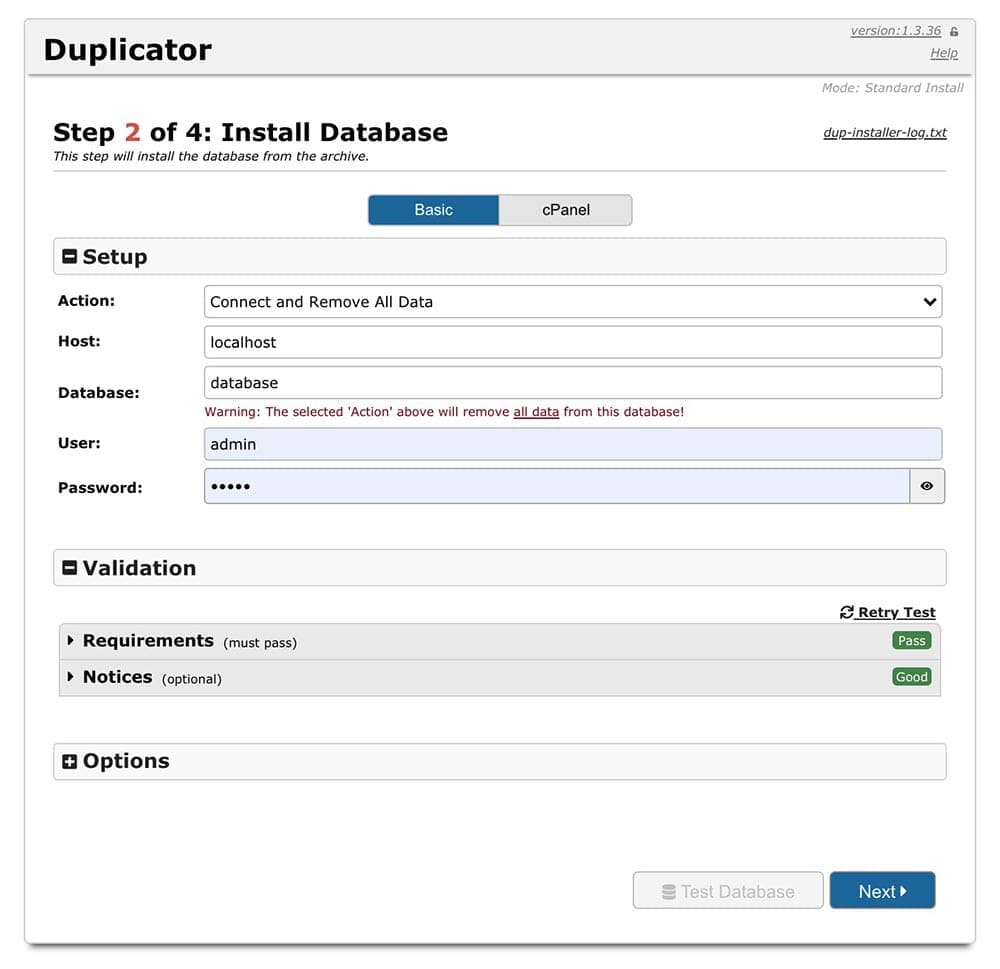
දෝෂයක් නොමැති නම් එය මත ක්ලික් කරන්න 'ඊළඟට' බොත්තම. හුදෙක් මත ක්ලික් කරන්න 'ඊළඟට' තුළ 3 වන පියවර . එය අපගේ දත්ත සමුදාය වෙබ් අඩවියට සම්බන්ධ කරනු ඇත. අවසාන පියවර ලෙස ඔබට පහත තිරය පෙනෙනු ඇත. ඒ කියන්නේ අපේ වෙබ් අඩවි සංක් රමණය සාර්ථකයි.
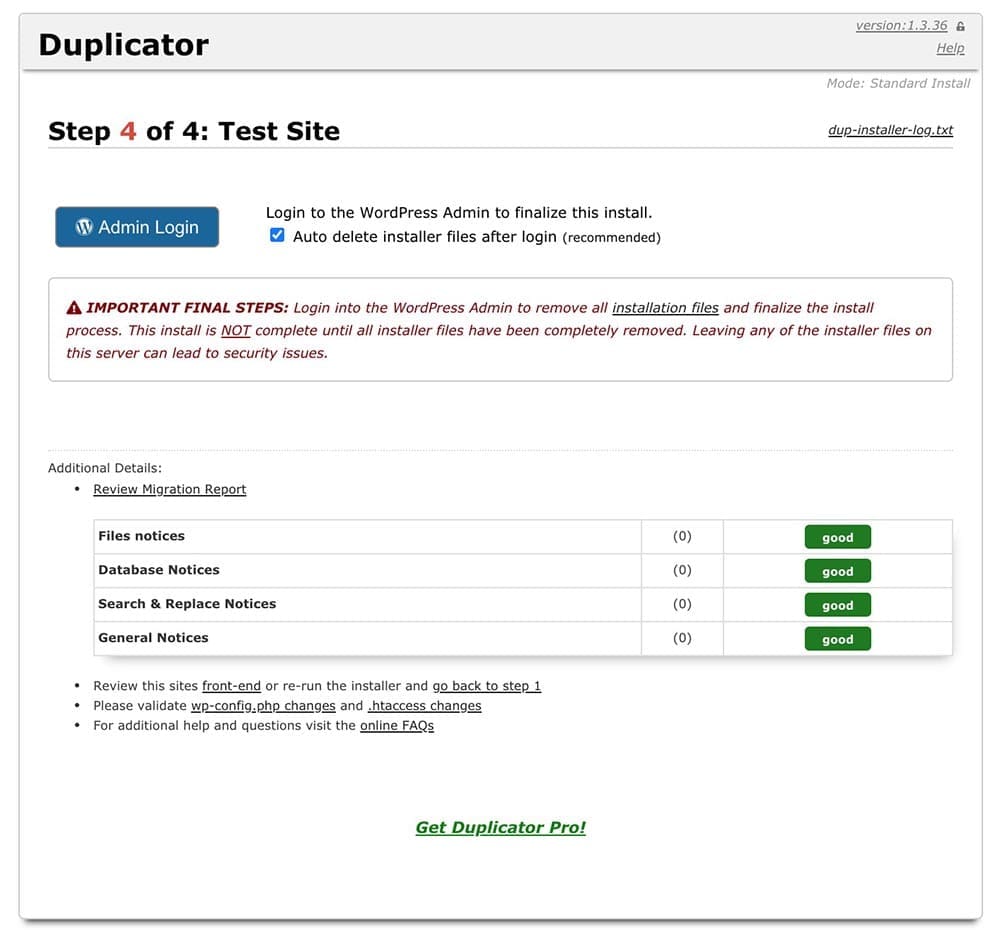
සුභ පැතුම්!! වැඩි උත්සාහයකින් තොරව හොඳම වර්ඩ්ප්රෙස් සංක්රමණ ප්ලගින වලින් එකක් සමඟ ඔබේ වර්ඩ්ප්රෙස් වෙබ් අඩවිය සංක්රමණය කරන්නේ කෙසේද යන්නයි. නමුත්, ඔබ සංක්රමණය සිදු කළ පසු, මේ හරහා වෙබ් අඩවියට පිවිසීමට අමතක නොකරන්න 'පරිපාලක පිවිසෙන්න' බොත්තම. එය ස්වයංක්රීයව ස්ථාපනය අතරතුර භාවිතා සියලු ගොනු මකා දමනු ඇත. (මෙය අත් යවශ් යයි. ඔබේ වෙබ් අඩවියේ ආරක්ෂාව සඳහා) .